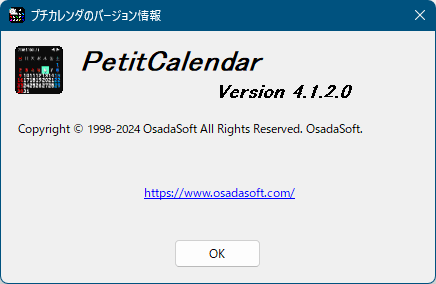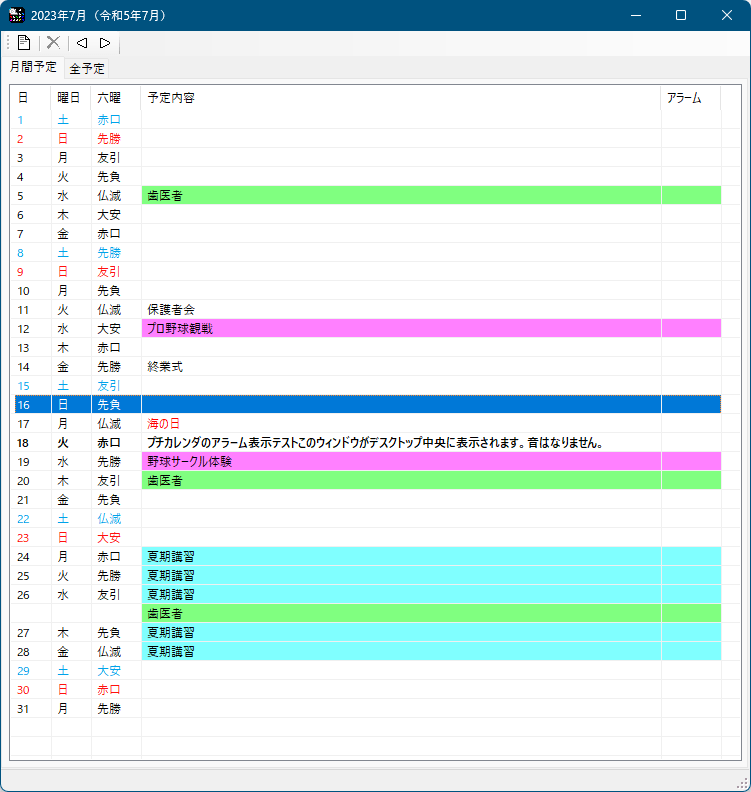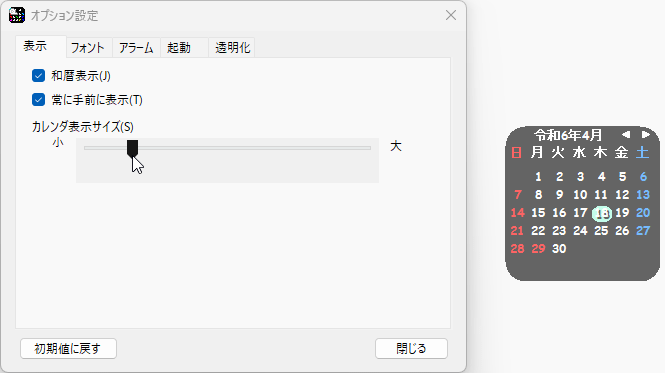プチカレンダ のスクリーンショット
<1> プチカレンダ - インストール
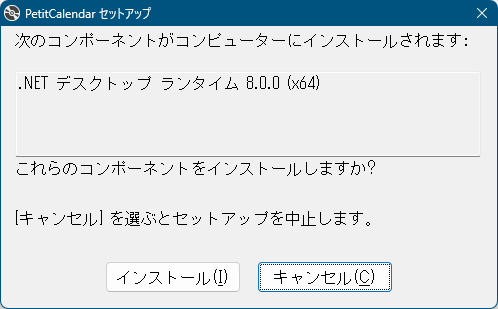
<2> プチカレンダ画面
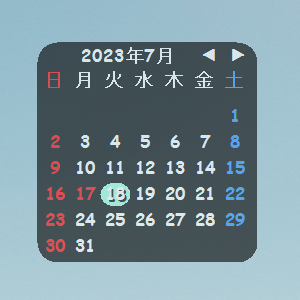
<3> プチカレンダ画面の右クリックメニュー
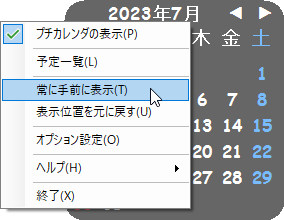
<4> 予定の登録
<5> アラームの表示
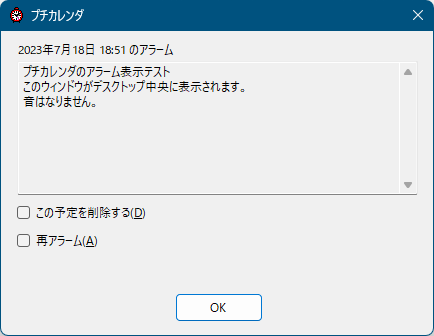
<6> 登録した予定がツールチップ表示
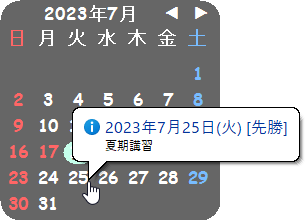
<7> 予定一覧
<8> オプション設定 - 「表示」タブ
<9> オプション設定 - 「フォント」タブ
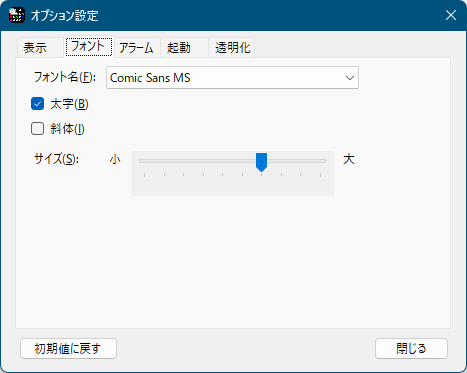
<10> オプション設定 - 「アラーム」タブ
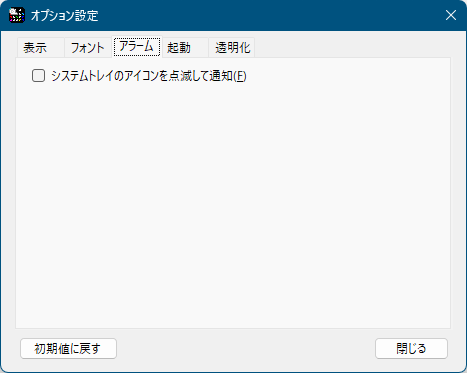
<11> オプション設定 - 「起動」タブ
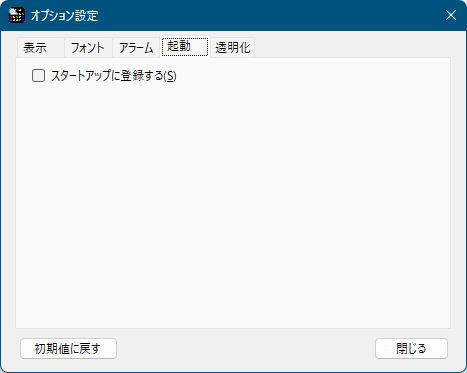
<12> オプション設定 - 「透明化」タブ
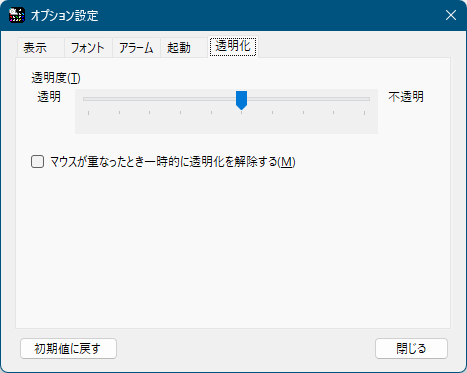
<13> 掲載しているスクリーンショットのバージョン情報