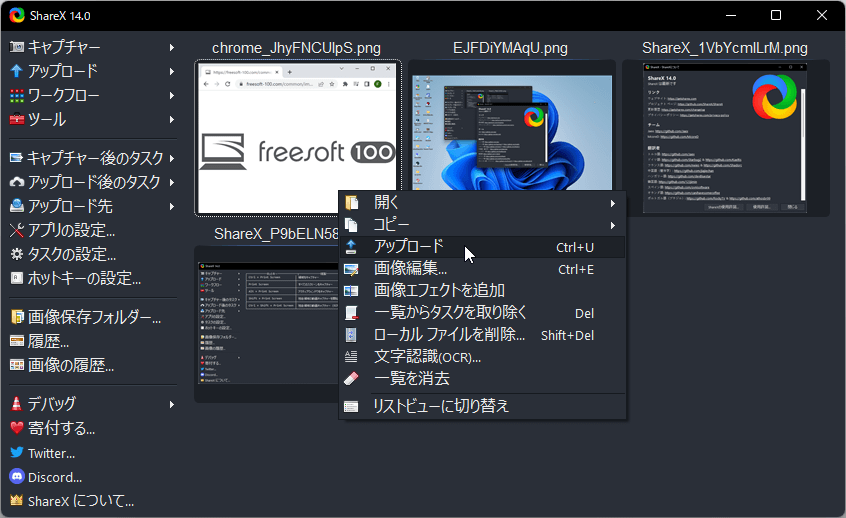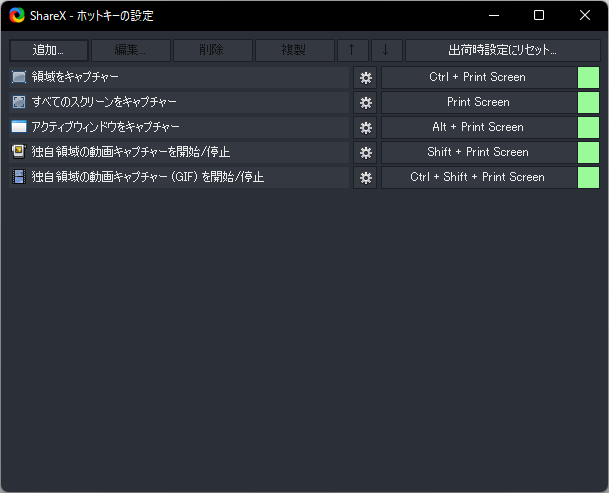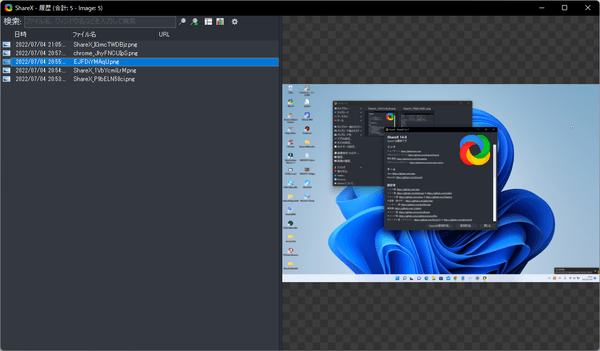ShareX のスクリーンショット
<1> ShareX - メイン画面
<2> 右クリックメニューからアップロード
<3> メニュー「キャプチャー」
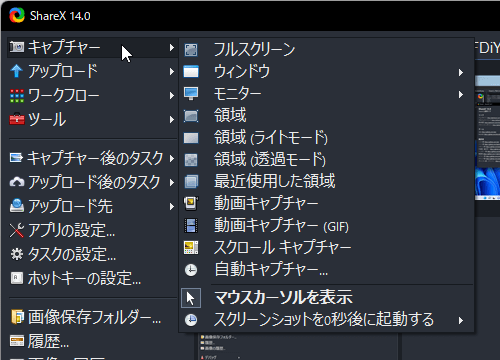
<4> メニュー「ワークフロー」
<5> メニュー「ツール」
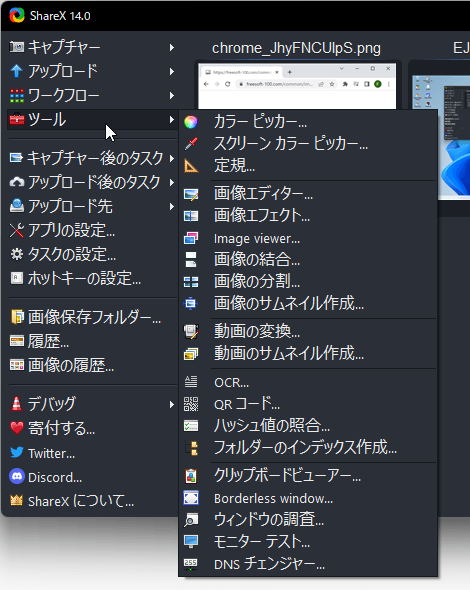
<6> メニュー「キャプチャー後のタスク」
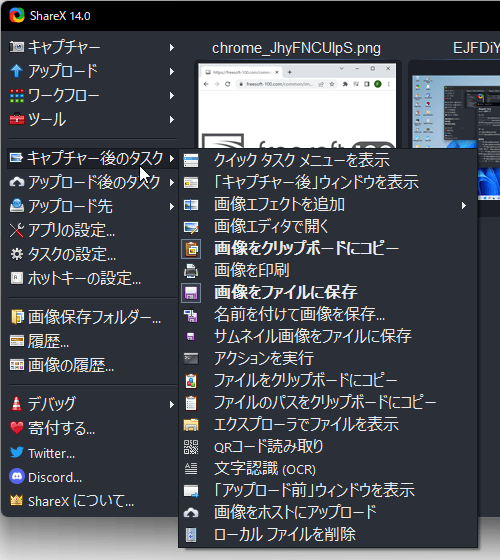
<7> メニュー「アップロード後のタスク」
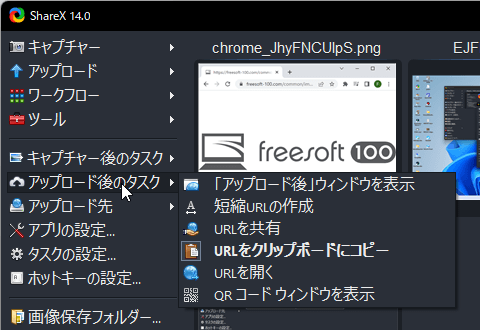
<8> メニュー「アップロード先」
<9> メニュー「アップロード先」⇒「アップロード先の設定」
<10> メニュー「ホットキーの設定」
<11> メニュー「履歴」
<12> メニュー「画像の履歴」
<13> 画像の編集
<14> タスクトレイアイコンの左クリックからキャプチャー開始
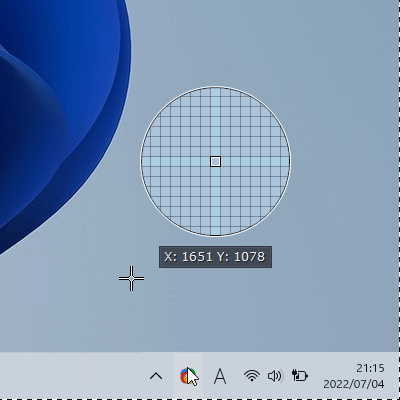
<15> タスクトレイアイコンの右クリックメニューからキャプチャー方法を選択
<16> 掲載しているスクリーンショットのバージョン情報