スキン、アイコンサイズ、透明度の変更ができるほか、ホットキーでの呼び出し、ソフトの複数同時起動、プラグインによる機能追加など、カスタマイズ機能を数多くそろえているのが特徴です。
Appetizer の使い方
ダウンロード と インストール
- こちらへアクセスしてダウンロードします。
- ダウンロードした圧縮ファイル(Appetizer_1.4.7.508.zip)を展開し、Appetizer.exe から起動します。
使い方
初期設定する
海外製のソフトですが、標準で日本語に対応しています。- 本ソフトを起動すると、初回起動時に「ショートカットのインポート」画面が表示されます。
下記の場所からランチャーへソフトの登録を行えます。
- PortableApps.com - アプリケーション
- Windows - クイック起動バー
- Windows - スタートメニュープログラム
- 別の場所を選択してください。
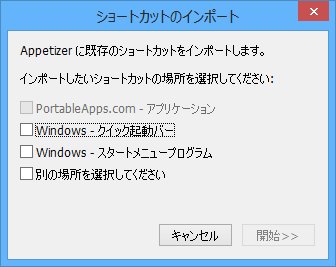
ショートカットのインポート
「Windows - スタートメニュープログラム」を選択した場合、普段使わないソフトも大量に登録されてしまう場合があるので、「Windows - クイック起動バー」や「別の場所を選択してください。」から個別に登録していくのが良いかもしれません。
また、USB メモリー用として利用する場合は、「PortableApps.com - アプリケーション」を選択すると便利です。 - ショートカットを登録すると、ランチャーが起動します。
ランチャー上に表示されているアイコンをクリックすると、そのアプリケーションが起動します。
Appetizer
ショートカットの登録方法
次の方法でランチャーにショートカットアイコンを登録できます。


- ドラッグ&ドロップ
- 右クリックメニューの「新規ショートカット」
スキンを変更する
スキン(見た目)を変更できます。- ランチャー上で

- 「設定」画面が表示されたら、「外観」タブをクリックします。

設定 - 外観
- 「スキン」のプルダウンからスキンを選択して「保存」ボタンをクリックすると、スキンが変更されます。
最初に用意されていたもの以外のスキンを利用したい場合は、提供元サイトのスキンページから他のスキンをダウンロード、利用することができます。
※ genzai - 例えば、PAM Classic をクリックしてダウンロードします。
- ダウンロードした圧縮ファイルを解凍し、解凍した PAMClassic フォルダーごとスキンフォルダー(Data\Skin)へコピーします。
- Appetizer の設定画面を一度閉じ、もう一度開き直してスキンのプルダウンをクリックすると、スキンが追加されて選択できるようになります。
また、「外観」タブの設定を変更することで、アイコンサイズ、ラベル表示位置、アイコン設置方向、透明度などをカスタマイズできます。
プラグインを追加する
プラグインを追加することで、Appetizer に機能追加できます。- 提供元サイトのプラグインページを開くと、複数のプラグインが公開されています。
- Securizer(Securizer.zpl)
ドキュメントの暗号化/復号化ができます。 - "Add to group" menu item(AddToGroupOnRightClick.zpl)
フォルダーを作成してグループ分けができます。 - Close after launching an app(CloseAfterLaunchingAnApp.zpl)
アプリを起動した後に閉じます。
※ 「操作」タブの「閉じるボタンでシステムトレイに最小化」にチェックが入っていると機能しません。 - Reveal Target(RevealShortcutTarget.zpl)
登録しているアプリのインストールフォルダーを開きます。 - Hide on startup(HideOnStartup.zpl)
起動後に非表示にします。
追加したいプラグインをダウンロードします。 - Securizer(Securizer.zpl)
- Appetizer の設定画面を開き、「プラグイン」タブをクリックします。

設定 - プラグイン
- 「インストール…」ボタンをクリックします。
- 「プラグインパッケージを選択」画面が表示されるので、ダウンロードしたプラグインファイルを選択して「開く」ボタンをクリックします。
- 「インフォメーション」ウィンドウが表示され、「プラグインのインストールに成功しました。Appetizer を次回起動したときから有効になります。」と表示されます。
「OK」ボタンをクリックしてウィンドウを閉じます。 - Appetizer を一度終了します。
タスクトレイアイコンを右クリックして「終了」をクリックします。 - Appetizer をもう一度起動すると、プラグイン機能が有効になります。
ホットキーを設定する
設定画面の「操作」タブより、ホットキーでランチャーの表示/非表示を行えます。Control、Alt、Shift などのキーの組み合わせを指定できます。
また、アプリケーション起動後に自動的に最小化したり、スタートアップ時に複数起動グループのアプリを自動実行する設定も可能です。


