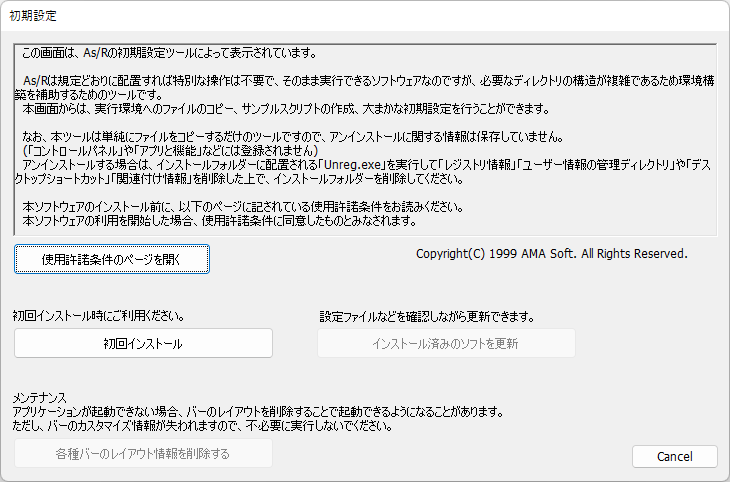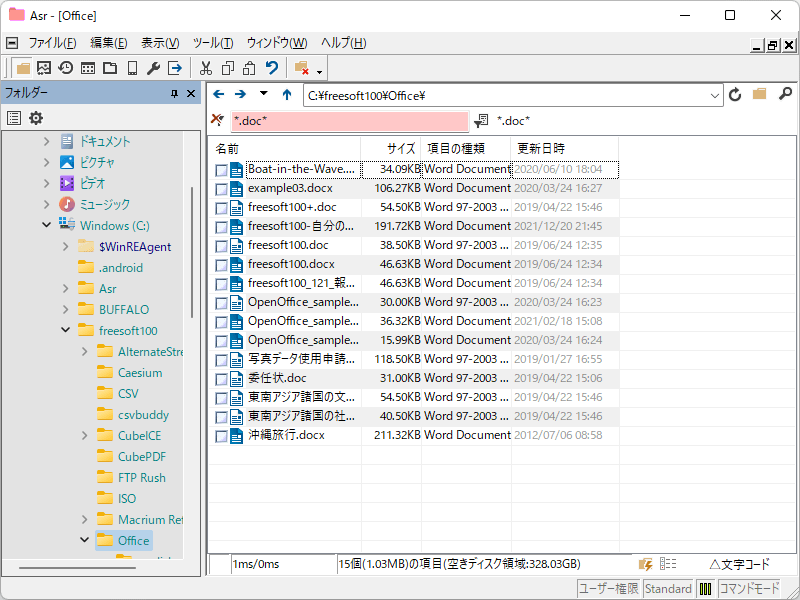- バージョン
- 19.0.8.0
- 更新日
- 2025/11/02
- OS
- Windows 10/11, Windows Server 2012/2016/2019/2022
- 言語
- 日本語
- 価格
- 無料
エクスプローラーよりもファイル表示が高速で、ファイル管理、ファイルコピー、ファイル編集と言った作業の高速化を実現できる、豊富な機能を備える まめFile の後継ファイラーです。
タブで複数フォルダーを表示でき、ソフトを終了しても開いていたフォルダーを記憶できるので、再び同じ状態からの作業が可能。
マウスのみの操作やキーボードのみの操作も意識して作られています。
非常に多機能で自由度が高いので、自分が使いやすいようにカスタマイズできるのが特徴です。
AS/R の使い方
ダウンロード と インストール
- 提供元サイトのダウンロードページへアクセスし、「Ver.19.0.8.0 ダウンロード」リンクをクリックしてダウンロードします。
- ダウンロードした圧縮ファイル(ASR1908.zip)を展開し、セットアップファイル(InstAsr.exe)からインストールします。
- Setting.exe から「初回インストール」ボタンをクリックしてインストールします(初期設定を行います)。
※ Visual Studio 2022 Visual C++ ランタイム 32 ビット版、または 64 ビット版、またはその両方がインストールされていない場合、インストールが必要になります。
※ 「32 ビットランタイムライブラリのテスト」ボタン、または「64 ビットランタイムライブラリのテスト」ボタンをクリックして「Successful! 32 bit runtime」ウィンドウまたは「Successful! 64 bit runtime」ウィンドウが表示されれば Visual C++ ランタイムが正常にインストールされています。
使い方
基本的な使い方
- 複数フォルダーをタブで開き、マウスのドラッグ&ドロップでファイルの移動、コピーができます。
- 画面上部のツールバーは、メニューバー「表示」⇒「ツールバーとドッキングウィンドウ」からか、右クリックして表示/非表示が可能なほか、ドラッグしてフローティングさせることもできます。
- ツールバーの「プレビューバーの表示切替」アイコンをクリックしてファイルのプレビュー表示が可能です。
- ウィンドウの表示は左右に並べたり、縦に並べたりできるので、自分の操作しやすいように並べることが可能。
※ メニューバー「表示」⇒「ツールバーとドッキングウィンドウ」⇒「ウィンドウ管理」から操作用のツールバーを表示できます。 - メニューバー「表示」⇒「表示設定」⇒「フィルタ設定」からフィルタを設定し、ファイルの絞り込み表示が可能です。
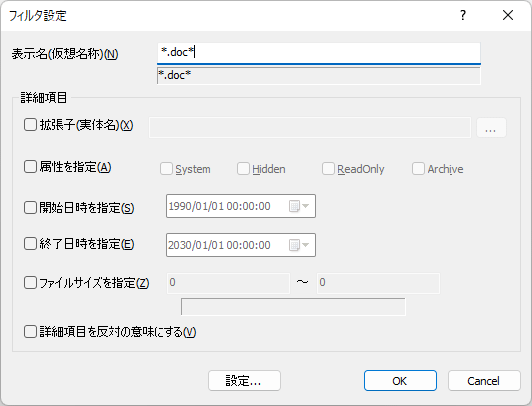
「表示」⇒「表示設定」⇒「フィルタ設定」
- 表示フォント、マウス、キー、バーなどなど各種表示・動作は「ツール」⇒「環境設定」⇒「オプション」からカスタマイズできます。
更新履歴
Version 19.0.8.0 (2025/11/02)
- プレビュープラグイン
・需要減につきAdobeReader.dllの配布を終了(ソースは公開済み)
・InternetExplore.dll/MediaPlayer.dllが静的リンクになっていなかったのを修正 - タブバーの枠線の描画
横一列に配置した場合の見た目の改善(同一パス、下位階層表現よりも優先的に描画するように変更) - エクスプローラ風チェックボックス
チェックボックスを左クリックした場合の選択判定が逆転する現象に対処 - クリップボードのテキストデータを読み込む際に、読み取り可能なクリップボードフォーマットを増やした
※「クリップボードのテキストから開く」等であり、「貼り付け」や「カスタムペースト」は対象に含まない
Version 19.0.6.0 (2025/10/04)
- 「ファイルの文字コードを一覧に表示」コマンドを追加(ID:33299)
※リスト上に表示されているファイルの文字コードを一時的に一覧表示するもの
メニュー定義、説明リソース、バーカスタマイズ等に追加
・走査結果をリストに表示する系のコマンドの説明文を修正
・検証の実験台としてAsr.exeのソースコードをUTF8に統一(3MBもサイズ減) - ソース管理
・全ビルドリリース用のスクリプトの修漏れをたくさん修正 - ファイル名のコピーコマンド
※次期の設定インポート/エクスポート用の準備で、マクロ定義設定の後方互換が無くなりました
・マクロ定義文字列の保存の際に改行コードを文字に変換すように仕様変更
・未初期化の変数警告対応が多数 - セキュリティ強化(次版以降の準備)
・フォルダ設定のState Stringの文法チェックを厳しくした - 不具合修正
・一行表示がONの詳細の先頭カラムだけ1ピクセル大きいのを修正
・32ビット版のみ、遷移時の選択状態保持で桁あふれの可能性があるのを修正(悪用不可)
Version 19.0.4.0 (2025/09/21)
- 不具合修正
・数値の文字列化のカンマを入れる処理の誤り修正
・説明文の助詞の抜けを修正×2