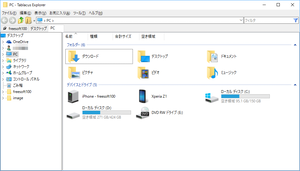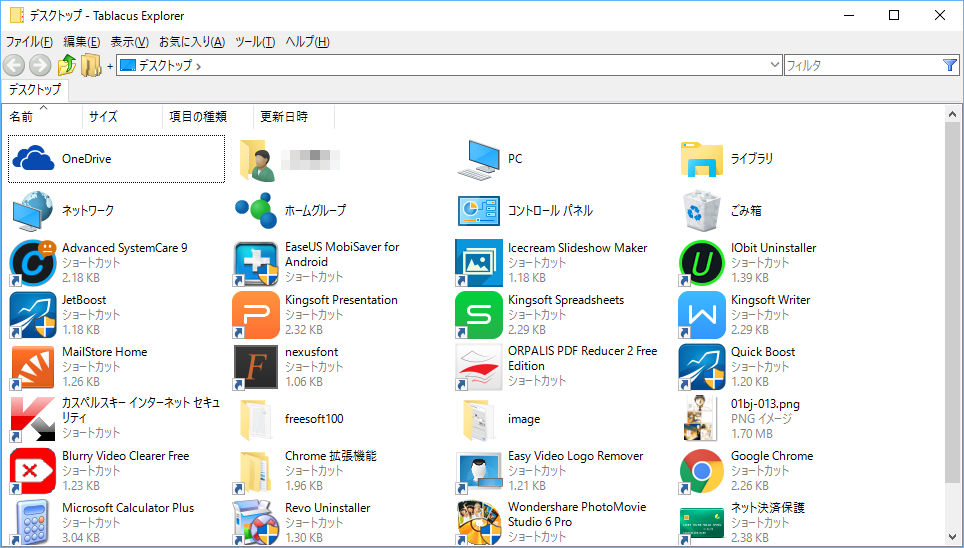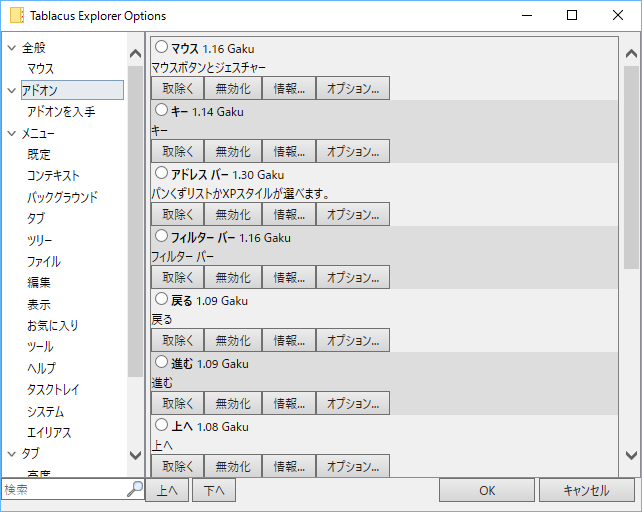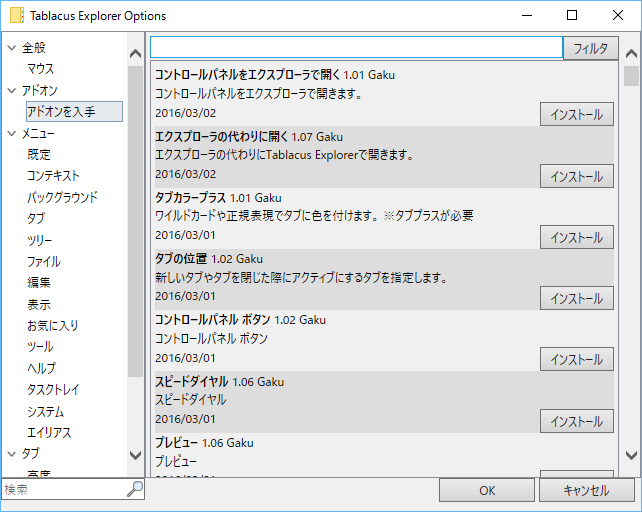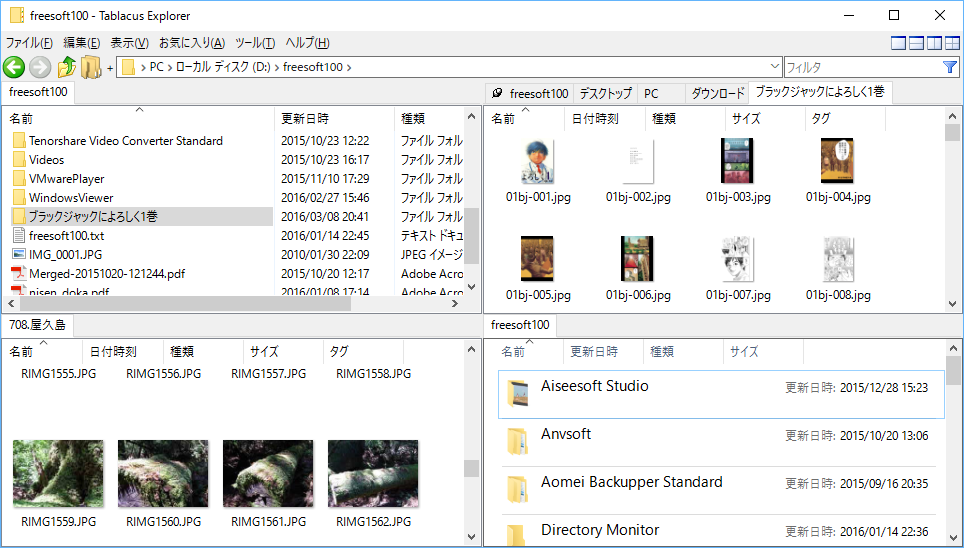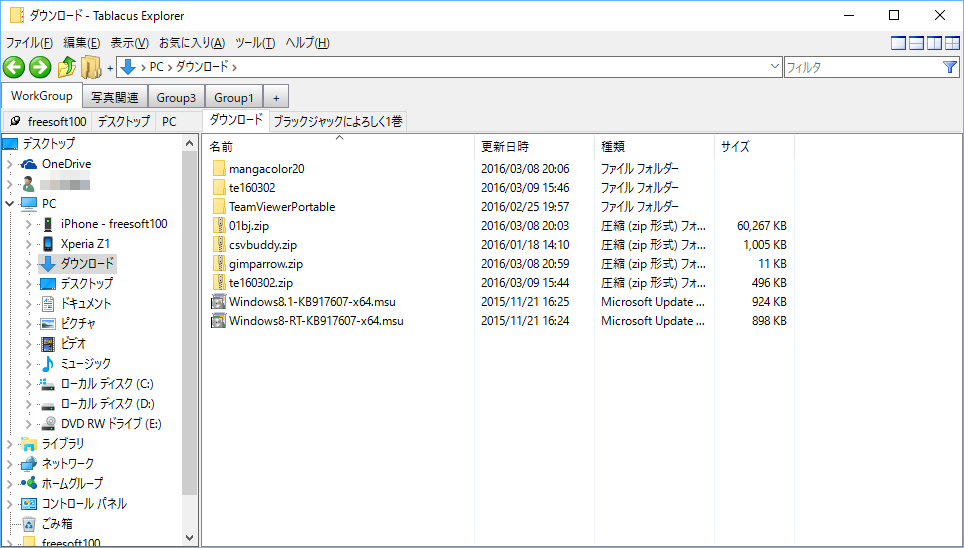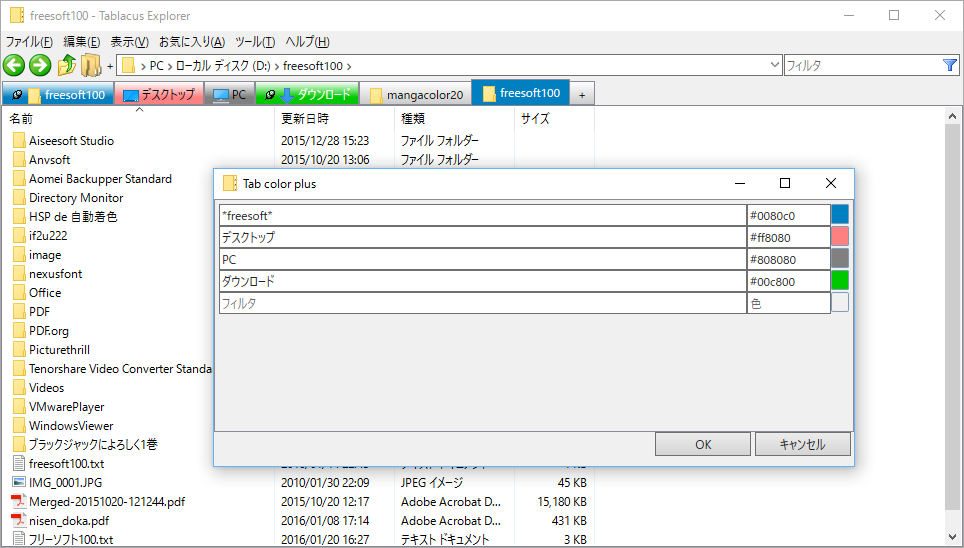複数のフォルダーを一つにまとめて利用できるタブファイラーツールです。
シンプルなインターフェースで、いままでのフォルダーを使っている感覚で乗り換えることができます。
マウスジェスチャーを標準装備し、「上へ」ボタンも利用可能。
Firefox/Chrome などのブラウザーのように、開いていたタブを記憶して、本ソフトを終了しても再び同じフォルダーを開きなおさなくても良いのも魅力です。
アドオンを追加することで、画面の分割、タブグループ機能などを利用できるようになります。
● 解説サイト : シロサイの雑記
Tablacus Explorer の使い方
ダウンロード と インストール
- GitHub へアクセスし、「te250907.zip」リンクをクリックしてダウンロードします。
※ ベータ版をダウンロードする場合は GitHub へアクセスし、「Assets」をクリックして表示されるリンクをクリックしてダウンロードします。 - ダウンロードした圧縮ファイル(te250907.zip)を展開し、TE32.exe または TE64.exe から起動します。
※ 本ソフトはインストール不要で利用できます。
使い方
基本的な使い方
本ソフトを起動すると、デスクトップが表示されます。タブを開く/閉じる
フォルダーを右クリックし、「新しいタブで開く」または「バックグラウンドで開く」をクリックすると、フォルダーを別のタブで開きます。※ Ctrl キーを押しながらダブルクリック、または Enter キーでも「バックグラウンドで開く」と同じ効果になります。
タブの上で右クリックして「タブを閉じる」をクリックするか、Ctrl + W キーでタブを閉じることができます。
タブのロック
タブをダブルクリックするか、タブの上で右クリックして「ロック」をクリックすると、タブを閉じることができないようにロックできます。ロックを解除するには、上記のロックの時と同じ操作で解除できます。
アドオン
アドオンを追加、編集して使いやすいようにカスタマイズできます。メニューバーの「ツール」⇒「アドオン」からアドオン画面を表示できます。
インストールされているアドオン
標準で次のアドオンがインストールされています。- マウス
マウスボタン、マウスジェスチャー - キー
ホットキー - アドレス バー
アドレスバー表示、パンくずリストの XP スタイルも可能 - フィルター バー
画面右上のフィルター - 戻る
戻るボタン - 進む
進むボタン - 上へ
上へボタン - ツリー
フォルダーツリーボタン - メイン メニュー
ツールバー - タイトル バー
タイトルバー - タブ
タブ
それぞれ、オプションから詳細を編集でき、「無効化」ボタンをクリックすると、アドオンを無効化できます。
例えば、「戻る」を無効化した場合、戻るボタンが非表示になります。
再びアドオン画面で「有効化」ボタンをクリックして再表示させることが可能です。
新しいアドオンをインストールする
アドオン画面左の「アドオンを入手」をクリックします。たくさんのアドオンが表示されます。
「インストール」ボタンをクリックして、アドオンをインストールできます。
アドオン「分割」をインストールする
例として、「分割」のアドオンを追加してみます。- 「アドオンを入手」画面の画面上部のテキストボックスに「分割」と入力して「フィルタ」ボタンをクリックします。
すると、分割、3分割、6分割の3つのアドオンが表示されます。 - 「分割」の右にある「インストール」ボタンをクリックします。
- 「インストールしますか?」メッセージウィンドウが表示されるので「OK」ボタンをクリックすると、インストールされます。
- 左メニューの「アドオン」をクリックして「アドオン」画面に移動し、画面の一番下までスクロールすると、追加したアドオンが表示されていることを確認できます。
「分割」をインストールすると、画面右上に

左から、1x1 / 1x2 / 2x1 / 2x2 の表示となります。
他にも便利なアドオンがたくさん用意されています。
- タブをグループ化できる「タブ グループ」
- ワイルドカードや正規表現でタブに色を付ける「タブカラー プラス」
更新履歴
Version 25.10.16 (2025/10/16)
- Windows 11 でダークモード時のクラシックスタイルがうまく効かない問題を対策 #871
ただしダークモード時のクラシックスタイル時にスクロールバーがライトモードになってしまう
Version 25.9.7 (2025/09/07)
- Everything アドオンで「?」を使ったパスをうまく保存できない問題を対策 #863
Version 25.8.6 (2025/08/06)
- PathFileExists がファイルだけでなくフォルダーもあれば true を返すので「お気に入りの追加」でフォルダとファイルの判別がおかしくなってしまっていた問題を対策