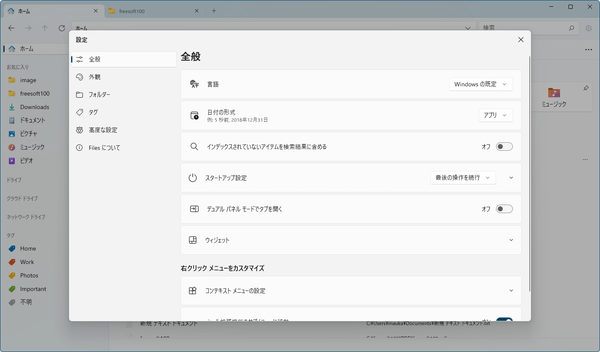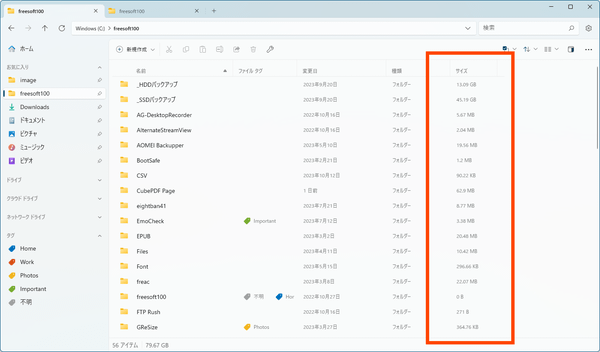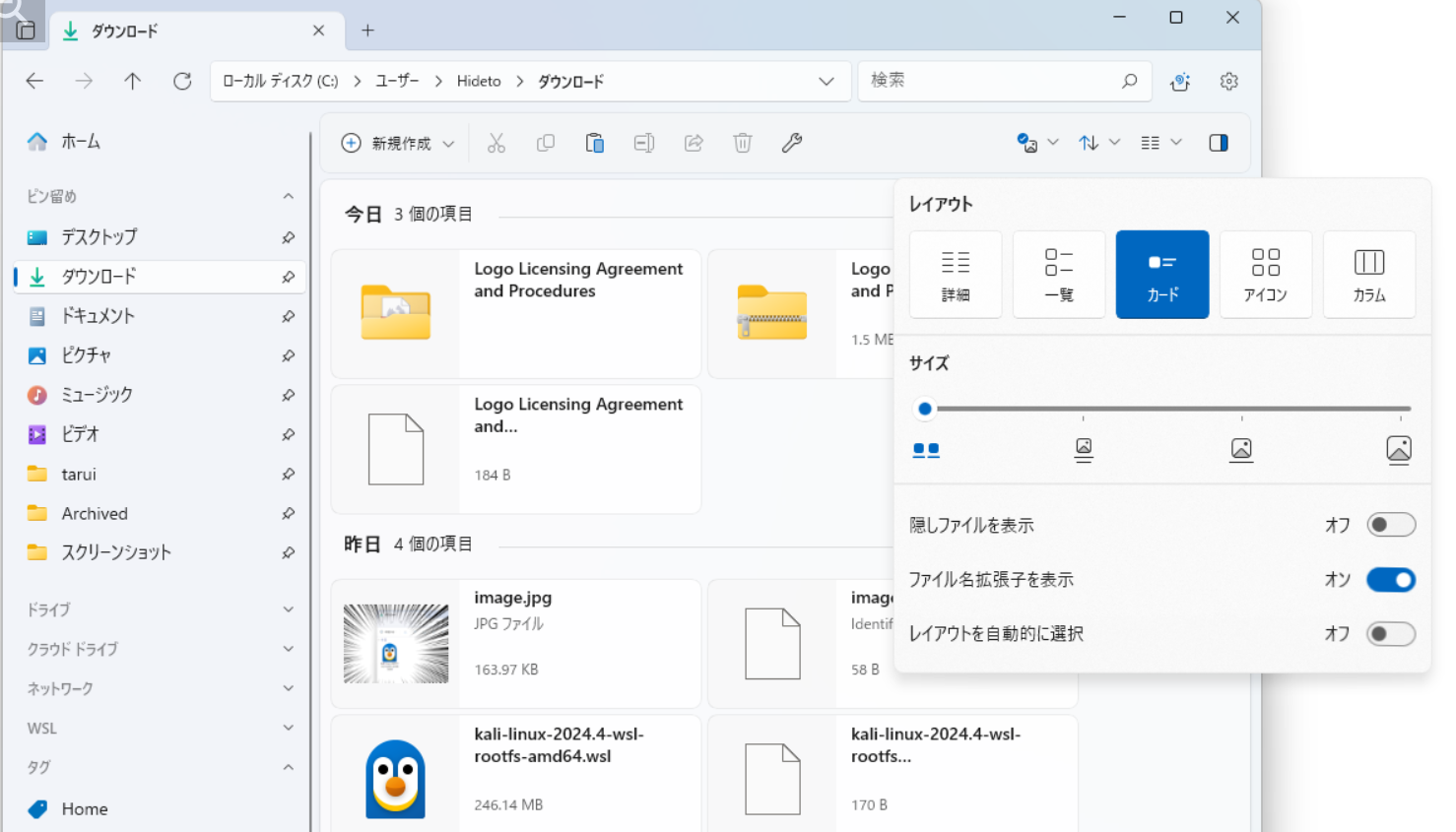- バージョン
- 4.0.14
- 更新日
- 2025/10/29
- OS
- Windows 10/11
- 言語
- 日本語【サポート言語】
日本語, 英語(米国), 英語(英国), アフリカーンス語、カタルーニャ語、チェコ語、デンマーク語、ドイツ語、スペイン語、スペイン語(ラテン・アメリカ)、フィリピン語、フランス語、クロアチア語、インドネシア語、イタリア語、ラトビア語、リトアニア語、ハンガリー語、マレー語、オランダ語、ノルウェー語(ブークモール)、ポーランド語、ポルトガル語(ポルトガル), ポルトガル語(ブラジル), ルーマニア語、アルバニア語、スロバキア語、フィンランド語、スウェーデン語、ベトナム語、トルコ語、中国語(簡体字), 中国語(繁体字), ギリシャ語、ベラルーシ語、ブルガリア語、ロシア語、セルビア語、ウクライナ語、グルジア語、ヘブライ語、アラビア語、ペルシア語、ヒンディー語、タイ語、韓国語
- 価格
- 無料
オープンソースで開発されているスタイリッシュなファイルマネージャーソフトです。
見た目は Windows 11 のエクスプローラーに似ており、タブ表示、圧縮ファイル内容の表示やファイルの追加(ZIP/RAR/7Z)、ドキュメントや画像のプレビュー、ファイルやフォルダーへのタグ付けなどの機能を利用できます。
他にも、2 つのフォルダーを並べて表示するデュアルパネル表示や、フォルダーサイズの表示、任意のテーマや背景を選択して見た目を変えることもできます。
Files の使い方
ダウンロード と インストール
- 提供元サイトのダウンロードページへアクセスし、ページ下部の「Microsoft Store にアクセスできませんか?」右の「クラシック インストーラーをダウンロード」リンクをクリックしてダウンロードします。
- ダウンロードしたセットアップファイル(Files.Stable.exe)からインストールします。
使い方
基本的な使い方
本ソフトを起動すると Windows 11 のエクスプローラーに似たファイルマネージャー画面が表示されます。基本的な操作はエクスプローラーと同じ感覚で利用できます。
プレビューペインを表示する
画面右上の
ドキュメントや画像ファイルなどをサムネイル表示してファイル情報も表示します。
※ エクスプローラーの「詳細ウィンドウ」表示に似ていますが、PDF などのサムネイルを表示したり、サムネイル自体を大きめに表示したりするのが特徴です。
※ Ctrl + P キーを押しても「プレビューペイン」の表示/非表示を切り替えられます。
※ Ctrl + P キーを押しても「プレビューペイン」の表示/非表示を切り替えられます。
デュアルペイン表示
新しいペインで開く
フォルダーを開く際に右クリックメニューから「新しいペインで開く」をクリックすると、1 画面内に 2 画面を表示して左右別々のフォルダーを開けるようになります。ドラッグ&ドロップや Ctrl + C キー、Ctrl + X キー、Ctrl + P キーなどを利用してファイルやフォルダーの移動、コピー&ペーストなども利用可能です。
デュアルペインをやめる
画面右に開いているペイン上の右クリックメニューから「ペインを閉じる」をクリックすると、元の 1 画面表示に戻ります。
右クリックメニュー「ペインを閉じる」
フォルダーサイズを表示する
- 画面左下の

- 画面を一番下までスクロールして「フォルダー サイズを計算する」をオンにすると、フォルダーサイズが表示されるようになります。
※ 注意書きにもありますが、フォルダーサイズを表示することで CPU 使用率が上昇する可能性があります。
タグ
タグを付ける
ファイルやフォルダーの右クリックメニューから「タグを編集」とクリックして任意のタグを付けることができます。※ タグを複数つけることが可能です。
画面左のツリービューの「タグ」からタグをつけたファイルやフォルダーのみの表示が可能です。
タグを管理する
画面左下の
- 「新しいタグ」ボタンをクリックして新しいタグを作成できます。
- リスト表示されたタグの右に表示されている「編集」をクリックしてタグを編集できます。
- リスト表示されたタグをドラッグして表示順を入れ替えられます。
外観
モードを変更する
画面左下の
- User system setteing … Windows のモードに合わせます。
- ライト … ライトモードにします。
- ダーク … ダークモードにします。
背景を変更する
画面左下の
「背景の色」右にある

更新履歴
開発版
-安定版
Version 4.0.14 (2025/10/29)
- Files v4.0.14 の新機能
- アーカイブの抽出ダイアログの改善
- アーカイブの抽出ダイアログで、保存先のパスを直接入力できるようになりました。以前は、パスの変更は「参照」ボタンを使用する必要がありました。
- ダイアログに最近使用した保存先のパスが一覧表示されるようになったため、同じ場所を再度入力することなく、すぐに再利用できます。
- 修正
- 無効なファイルがロック画面の壁紙に設定されている場合にクラッシュが発生しないようにしました。
- 列表示でコンテキストメニューの項目が表示されない問題を修正しました。
Version 4.0.13 (2025/10/19)
- マルチパート RAR の抽出失敗を修正し、エラーログを改善しました。
- アーカイブの抽出時に進行状況が表示されない問題を修正しました。
Version 4.0.12 (2025/09/30)
- Files v4.0.12 の新機能
- ステータスセンターに「検出中」フェーズを追加
ステータスセンターは、ファイル操作の対象となるアイテムを検出中であることを示すようになりました。以前は、このフェーズでは視覚的なフィードバックがないため、ファイル操作が停止しているように見えていました。 - ステータスセンターの「キャンセル」ボタンの配置を改善
ステータスセンターのファイル操作「キャンセル」ボタンをメニューフライアウトに移動することで、明瞭性が向上し、インターフェースがより直感的になりました。
- ステータスセンターに「検出中」フェーズを追加
- 修正
- リリースノートが RTL でミラーリングされていた問題を修正しました。
- タグを表示しているときにホームボタンが機能しない問題を修正しました。
- 列表示で検索結果からアイテムを開く際の問題を修正しました。
- 特定のネットワークの場所を開く際の問題を修正しました。
- ピン留めされたフォルダアイコンが Files を再起動するまで読み込まれない問題を修正しました。
※ 本ソフトは まずまず 様 のご推薦により掲載させていただきました。(掲載日:2023年04月11日)