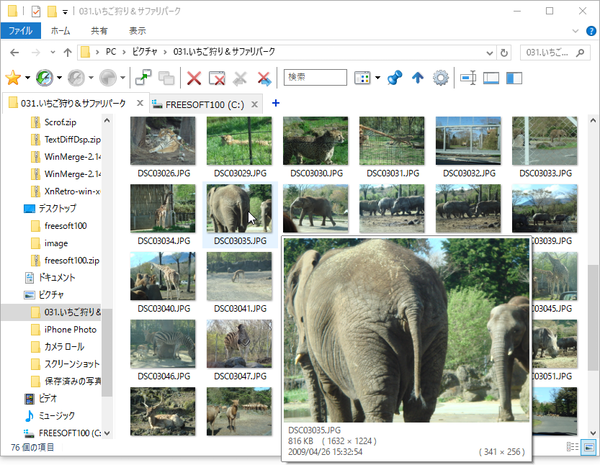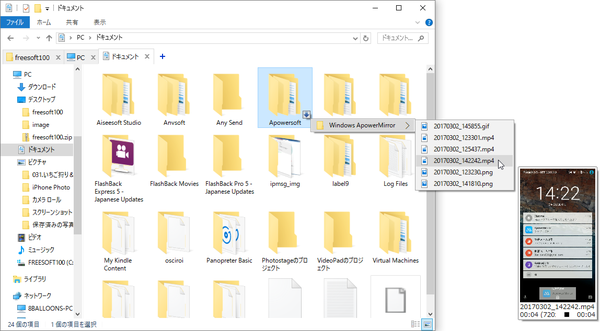QTTabBar の使い方
ダウンロード と インストール
- 提供元サイトへアクセスし、「QTTabBar ver 1043 for 64bit」リンクをクリックしてダウンロードします。
※ ベータ版をダウンロードする場合は「QTTabBar ver 2048 beta 2 for 64bit Windows11 IP, Windows10...」リンクをクリックしてダウンロードします。 - ダウンロードした圧縮ファイル(QTTabBar_1043.zip)を展開し、セットアップファイル(QTTabBar.exe)からインストールします。
※ 本ソフトを有効にするには、Windows の再起動が必要です。Windows を再起動していない場合は、QTTabBar を有効にする を実行しても本ソフトに関連するメニュー(QT タブ バー など)は表示されません。
使い方
QTTabBar を有効にする
Windows 8/8.1/10 の場合
リボンメニューの「表示」から「オプション」の文字部分をクリックして「QT タブ バー」をクリックするとタブが表示されるようになり、QTTabBar の機能が有効になります。Windows 7 の場合
メニューバーから「表示」⇒「ツールバー」⇒「QT タブバー」とクリックすると有効になります。※ メニューバーは Alt キーまたは F10 キーを押すと表示されます。
ファイル/フォルダーをプレビュー表示する
ファイルの上にマウスを乗せると、画像、動画、テキストファイルがプレビュー表示されます。フォルダーはマウスカーソルを乗せたときに表示される

タブの上からフォルダーを展開する
タブの左側にマウスカーソルを乗せると色が少し変わります。そこをクリックすると、タブ内を展開できます。
アンインストールする
セットアップファイル(QTTabBar.exe)からアンインストールできます。更新履歴
Version 2048 beta 2 (2021/09/19)
- GDIオブジェクトのリーク
Version 2048 beta 1
- .net framework 4.8 が必要になった。
- ファイルアイコン取得にCPUコア数に応じて複数のスレッドを割り当てるようになった。
- いくつかのオプションの廃止。
- "デスクトップ ツール" は、タスクバー上のツールバーではなくなりました。
- ファイルのハッシュ比較アルゴリズムに、xxHash が追加された。
- ファイル中クリックにイベントを割り当てられるように。
- キャプチャ除外フォルダを開くとプロセスがハングする不具合。
- Windows 11 Insider Preview では,QTTabBarなどのツールバーを有効化するUIが用意されていません。
- 同梱のQTTabBarEnabler.exe ツールを使って現状のツールバーの状態を保存したり復元することができます(アップグレード時)。
Version 1043 (2020/12/20, 12/26)
- 変更点
・ナビゲーションペイン(フォルダーツリー)がエクストラビューでも利用できるようになった.
・フォルダー分析・ファイル属性編集ツールの追加. - 修正点
・多くのバグ