複数PDFの必要なページのみをドラッグ&ドロップで組み合わせて保存できるソフトです。
ドラッグ&ドロップで操作できるため、直感的に利用できます。
不要ページの削除、PDFの結合といった作業も簡単にできます。
PdfJumbler の使い方
ダウンロード と インストール
使い方
PDFから不要ページを削除する
- 本ソフトを起動してツールバーの


PdfJumbler - メイン画面
- PDFファイルの内容が1ページずつサムネイル表示されます。
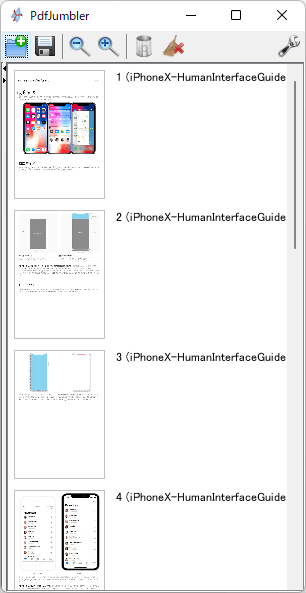
PDFを開くとサムネイル表示される
- 不要なページをクリックして選択し、ツールバーの


ごみ箱アイコンをクリックして不要ページを削除
- 順番を入れ替えたいページがあればドラッグして順番を入れ替えられます。

ドラッグしてページの順番を入れ替え
- サムネイルが小さすぎる場合はツールバーの


- 異なるPDFを開きなおしたい場合はツールバーの

- 不要なページを削除したPDFを保存するには、ツールバーの

- 不要なページをクリックして選択し、ツールバーの
複数PDFをマージする
複数のPDFをマージ(結合)できます。マージする
- 本ソフトを起動してツールバーの

- 続けてマージしたいPDFを開きます。
- ツールバーの


複数PDFファイルを開く
- PDFをドラッグ&ドロップした場合は、ドラッグ&ドロップした場所にPDFを開きます。

ドラッグ&ドロップで2つ目のPDFを開く

ドロップした場所にPDFが挿入される
- ツールバーの
- 不要なページがあればツールバーの

- ツールバーの

一時エリアを利用してマージする
PDFのページ数が多い場合に順番を入れ替えたり、不要ページの削除が手間な場合があります。一時エリアを利用して不要ページを右から左へとドラッグ&ドロップですぐに削除したり、左から右へと順番の入れ替えやページの挿入などを素早く行えるようになります。
- 本ソフトを起動して画面左端にマウスカーソルを乗せてドラッグします。

画面左端にマウスカーソルを置く

メイン画面中央に向かってドラッグ
- 「Clipboard(empty)」エリア(以下、クリップボードエリアと呼びます)が表示されます。

「Clipboard」エリアが現れる
ここは一時作業エリアを利用した編集が可能になります。
- 画面右(以下、メインエリアと呼びます)から不要なページやよけておきたいページをドラッグして置いておけます。
- クリップボードエリア下の

- ツールバーの

- クリップボードエリア下の


2つのエリアを利用してページ順の変更や挿入・削除が可能に

