コマンドを打ち込むことにより、各種ソフトの起動を行うことができるランチャーツールです。
コマンドを登録するにはソフトのショートカットアイコンをドラッグ&ドロップして、任意のコマンド名を設定。
以後、設定したコマンド名を入力するとそのソフトが起動するようになります。
入力補完機能による、素早いコマンド入力をサポート。
また、標準で Google 検索と連携しており、「google;クリスマス」などと入力することで、Google で「クリスマス」を検索することも可能です。
CraftLaunch の使い方
ダウンロード と インストール
- 提供元サイトへアクセスし、「CraftLaunch ver 3.40」リンクをクリックしてダウンロードします。
- ダウンロードした圧縮ファイル(clnch_340.zip)を展開し、clnch.exe から起動します。
※ 本ソフトはインストール不要で利用できます。
使い方
基本的な使い方
- 本ソフトを起動すると、デスクトップ画面左上にコマンドを入力するための小さな黒枠(以下、コマンド入力画面と呼びます)が表示されます。
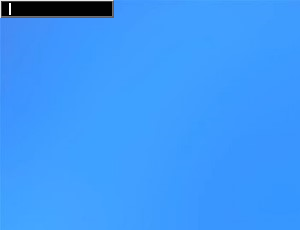
画面左上に表示される
- コマンド入力画面をドラッグすることで、画面上の任意な場所に移動させることができます。
- コマンド入力画面が入力可能となっている状態で、「About」と入力して Enter(エンター)キーを押すと、バージョン情報等が書かれた枠が表示されます。
※ コマンド入力中は、登録済みのコマンドや、一度入力したコマンドが自動補完されます(「a」と入力すると、「About」と自動補完されるなど)。↑ ↓ キーで選択し、Enter キーで決定します。 - 本ソフトを終了する時は、コマンド入力画面に「Quit」と入力して Enter キーを押します。
コマンドを登録して、実行する
- コマンドを登録するには、ショートカットファイルや起動させたいファイルなどを、コマンド入力画面にドラッグ&ドロップします。
- コマンド登録(Command)画面が表示されます。
名前、ファイル、パラメタ、ディレクトリが表示されます。
「名前」欄に本ソフトを起動するときのコマンド名を入力します。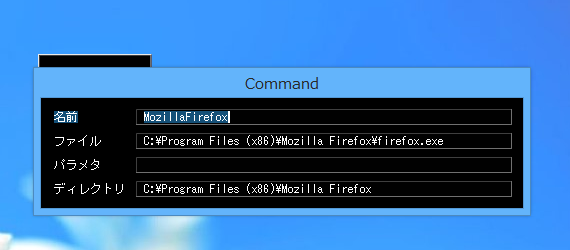
Command 登録画面
- Enter キーを押すと、登録を完了します。
※ 登録を中断する場合は、Esc(エスケープ)キーを押します。 - コマンド入力画面をクリックして入力可能状態にした後、登録した名前を入力して Enter キーを押すと、登録したソフトやファイルが起動します。
登録したコマンドを確認、編集する
コマンド入力画面にて「Command」と入力して Enter キーを押すと、「コマンドリスト」画面が表示されます。↑、↓ キーで上下に動かし、E キーまたは Enter キーで編集できます。Esc キーで終了します。
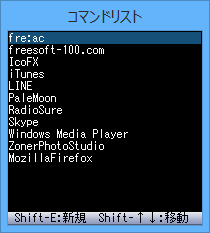
Command - 登録したコマンドリスト
Google 検索する
入力した単語を Google で検索できます。google;検索したい単語(;は半角セミコロン)
「google;クリスマス」と入力して Enter キーを押すとWebブラウザーが起動し、Google 検索の結果ページを表示します。
電卓機能を利用する
入力した数式を計算できます。「(2034+5.6)*210」と入力して Enter キーを押すと、その計算結果を表示します。
その他設定項目
コマンド「Config」を入力して Enter キーを押すと、各種設定を変更できます。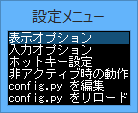
Config - 設定メニュー
- 表示オプション
バックグラウンド背景色のほか、コマンド入力画面の位置保存、最前面表示有無等が設定できます。 - 入力オプション
キーボード種別(101キー/106キー)の変更、自動補完機能の有無について設定できます。 - ホットキー設定
ホットキーを設定することで、キー入力でコマンド入力画面をアクティブにすることができます。 - 非アクティブ時の動作
コマンド入力画面が非アクティブ時の動作を設定できます。デフォルトは日時が表示されます。 - config.py を編集
テキストエディターが起動し、config.py を編集することができます。 - config.py をリロード
config.py を変更した場合は、このメニューを選択することで更新内容が適用されます。
※ さらに詳しくは、提供元サイトのドキュメントをご参照ください。
更新履歴
Version 3.40 (2020/12/27)
- 64 bit でビルド (32 bit での動作は今後サポートしない)
- Windows 10 May 2020 Update 以降の IME 動作の非互換性に起因する操作不能バグを修正。(https://github.com/crftwr/cfiler/issues/56)
Version 3.38 (2020/03/01)
- Python38 に移行
- 高 DPI 設定に対応 (マルチモニターでの動的なDPI変更を含む)
Version 3.37
- 3.35 で Python37 に移行した影響で、UNC の共有名補完が効かなくなっていたのを修正
ユーザーレビュー
-
まだレビューが投稿されていません。
このソフトの最初のレビューを書いてみませんか?

