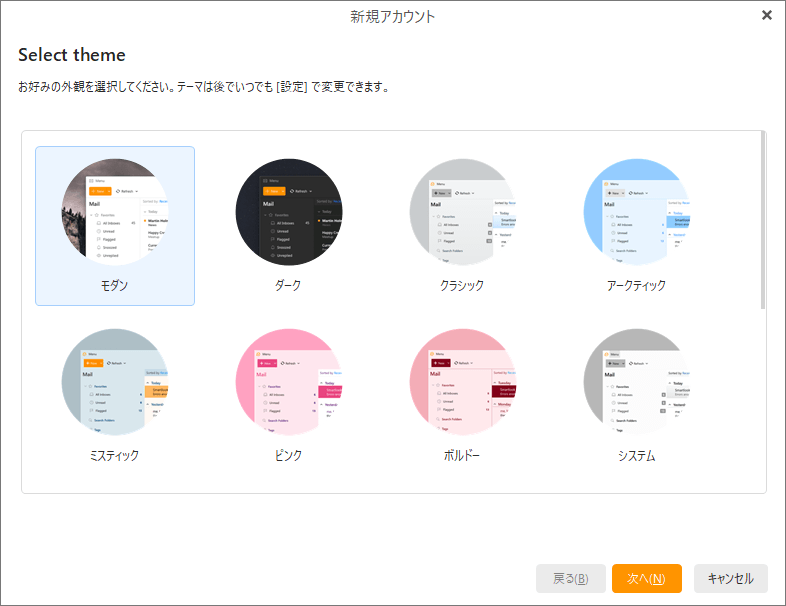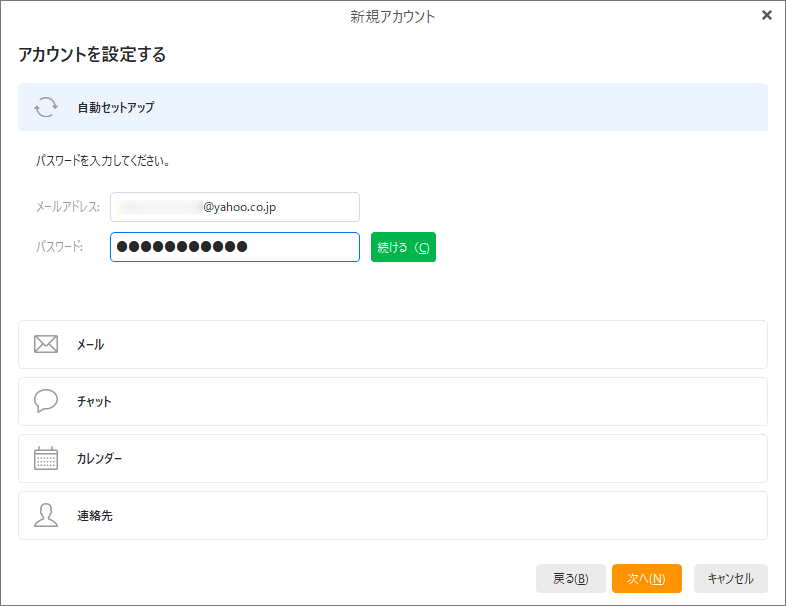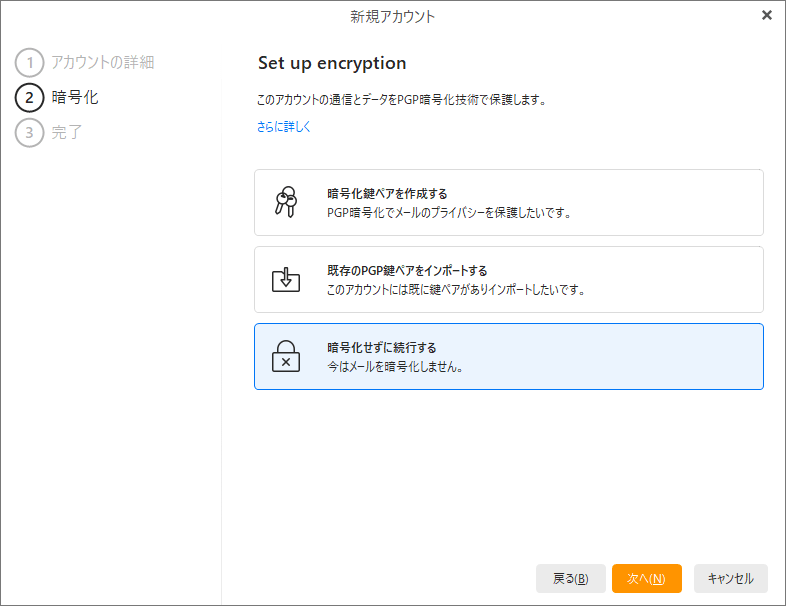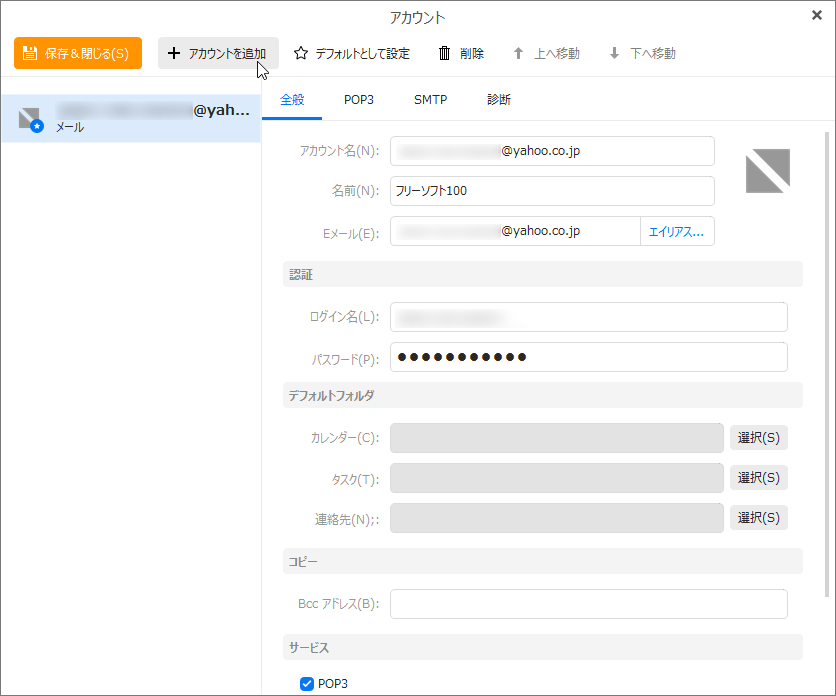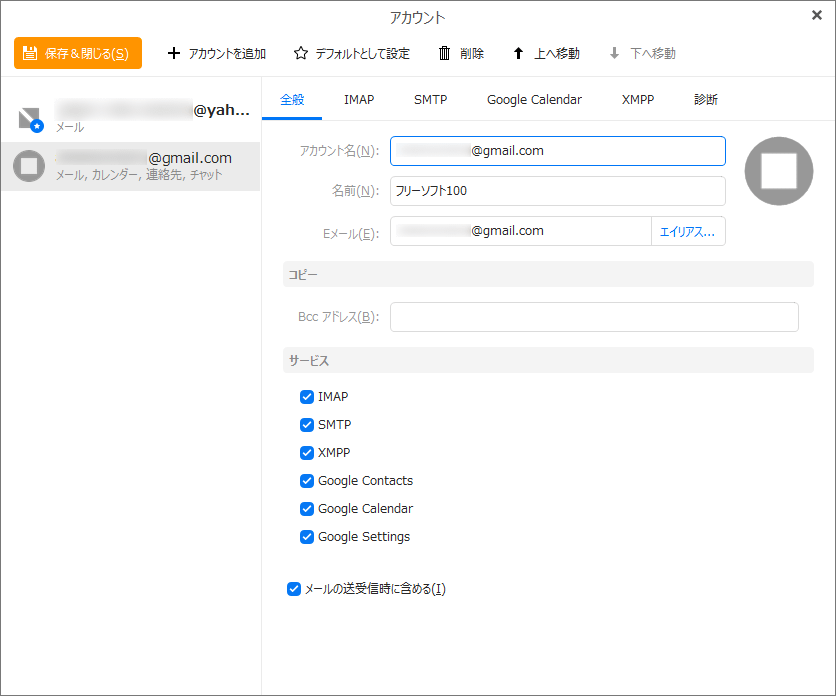上位版:eM Client PRO
複数アカウントのメールを 1 つのソフトで管理できるスタイリッシュなメールソフトです。
Gmail / Google Apps / Outlook / iCloud / Microsoft Exchange などのアカウント設定をシームレスに対応。
日時を指定したメールの送信予約、定型文を利用して素早い本文作成、受信メールに外国が含まれる場合の1クリック翻訳、高速検索、PGP などの機能を備え、10 種類のテーマから使いたいテーマを選択可能。
メールだけでなく、カレンダー、タスクを利用したスケジュール管理も1つのソフトで実現できます。
※ 無料版は商用利用不可、メールアカウント 2 つまでの制限があります。利用方法によっては商用利用と判断される場合があるようです。
※ インストールから 30 日間は制限無しのフル機能を利用できます。
※ OAuth 2.0 対応。
※ インストールから 30 日間は制限無しのフル機能を利用できます。
※ OAuth 2.0 対応。
eM Client の使い方
ダウンロード と インストール
- 提供元サイトのダウンロードページへアクセスし、「Windows 版 ダウンロード」ボタンをクリックしてダウンロードします。
※ Mac 版をダウンロードする場合は「Mac 版 ダウンロード」ボタンをクリックしてダウンロードします。 - ダウンロードしたセットアップファイル(emclient-v10.3.2619.msi)からインストールします。
使い方
初期設定
メールアカウントを設定する
- 本ソフトを起動すると「Select theme(テーマを選んでください)」画面が表示されます。
テーマをモダン / ダーク / クラシック など16種類の中から選択して「次へ」ボタンをクリックします。
※ 後で設定画面から他のテーマに変更することが可能です。 - 「Import data(別のソフトウェアからデータを取り込む)」画面が表示されます。
他のメールソフトからアカウントとデータを取り込みたい場合はソフトを選択して「次へ」ボタンをクリックします。
※ 特に必要のない場合はそのまま「次へ」ボタンをクリックします。 - 「アカウントを設定する」画面が表示されます。
メールアドレスを入力して「開始」ボタンをクリックします。
※ Gmail、Yahoo!メールなどであれば、サーバー情報(POP/IMAP、受信サーバー、送信サーバー、ポート)を自動で取得・設定してくれます。
それ以外の場合は「手動」ボタンが表示されるので、クリックして手動で設定する画面に移動します。
※ パスワード入力用のテキストボックスが表示された場合はパスワードを入力します。 - 「アカウントの詳細」画面が表示されます。
名前を入力して「次へ」ボタンをクリックします。 - 「Set up encryption(暗号化設定)」画面が表示されます。
暗号化方法を選択して「次へ」ボタンをクリックします。
※ ここでは「暗号化せずに続行する」を選択します。 - 「Alomost there!(もうすぐです)」画面が表示されます。
アカウントアバター、アカウントフォルダーの場所を設定して「終了」ボタンをクリックします。 - メイン画面が表示されます。
設定したメールアドレスの受信トレイに自動でメールの受信を開始します。
アカウントを追加する
メールアカウントを追加します。※ 無料版では最大 2 つまでのメールアカウントを利用できます。
※ 最初の 30 日間は Pro 版ライセンスが適用されるため、3 つ以上のメールアカウントを利用可能です。
※ 最初の 30 日間は Pro 版ライセンスが適用されるため、3 つ以上のメールアカウントを利用可能です。
- 画面上部から「メニュー」⇒「アカウント」とクリックします。

「メニュー」⇒「アカウント」
- 「アカウント」画面が表示されます。
「+アカウントを追加」をクリックします。 - 「アカウントを設定する」画面が表示されます。
メールアドレスを入力して追加していきます。
※ 後は メールアカウントを設定する と流れは同じです。
※ アカウントの追加が完了すると、アカウント画面に戻ります。セットアップしたメールアカウントが追加されていることを確認できます。
POP メールをサーバーに残す
通常メールソフトで受信した POP メールは、受信後にサーバーから削除されますが、サーバーに残すように設定もできます。※ ちなみに Gmail は IMAP メールなのでサーバーから削除されず、本設定は不要です。
- 画面上部の「メニュー」⇒「アカウント」とクリックします。
- 「アカウント」画面が表示されます。
画面左から設定したいメールアカウントを選択し、画面右の「POP3」タブをクリックします。 - 「サーバー設定」項目にある「サーバー上にメッセージのコピーを残す」にチェックを入れ、「後でサーバーから削除する」のチェックを外した後「OK」ボタンをクリックします。
メールを送信する
- 画面左上の「新規」ボタンをクリックします。
※ または「新規」ボタン内の▼をクリックして「メール」をクリックします。 - 「新しいメッセージ」画面が表示されます。
宛先、件名、本文を入力して「送信」ボタンをクリックして送信できます。
送信予約
「送信」ボタンの▼をクリックして「送信日時を設定」をクリックして設定できます。※ Pro ライセンスのみ利用可能な機能です。
定型文
定型文を利用して素早くメールを作成できます。- メールの本文部分を右クリックし「挿入」⇒「定型文」⇒「管理」とクリックします。
※ または「メニュー」⇒「挿入」⇒「定型文」⇒「管理」とクリックします。 - 「定型文」画面が表示されます。
「新規」をクリックします。
定型文の管理
- 「新規定型文」画面が表示されます。
「名前」に表示される文言、本文部分に挿入したい文章を入力して「保存」ボタンをクリックします。 - 定型文が追加されます。

定型文が追加された
追加した定型文を利用できるようになります。
※ Ctrl + Shift + 1 のようなホットキーにも対応しています。
テーマを変更する
- 画面上部から「メニュー」⇒「設定」とクリックします。
- 「設定」画面が表示されます。
左メニューから「テーマとレイアウト」⇒「テーマ」とクリックします。 - 「テーマ」画面が表示されます。
適用したいテーマをクリックして選択し、「OK」ボタンをクリックすると、テーマが変更されます。
無料ライセンスを取得する
31 日以降も無料版として利用を続けたい場合、無料ライセンスを取得して適用させる必要があります。- 提供元サイトの「eM Client Free ライセンスの取得」ページへアクセスし、メールアドレスと名前を入力して「送信」ボタンをクリックします。
※ em Client からのお知らせメールが不要な場合は、「希望する」のチェックを外しておきます。 - ライセンスキーが発行されるのでコピーします。
- 本ソフトの「メニュー」⇒「ヘルプ」⇒「ライセンス」とクリックします。
- 「ライセンス」画面が表示されます。
「認証する」ボタンをクリックします。 - 「認証」画面が表示されます。
発行されたライセンスを貼り付けて、「Ok」ボタンをクリックします。 - これでライセンスが適用されます。
更新履歴
Version 10.3.2619 (2025/07/14)
- -
Version 10.3.2545 (2025/07/07)
- -
Version 10.3.2412 (2025/06/19)
- -