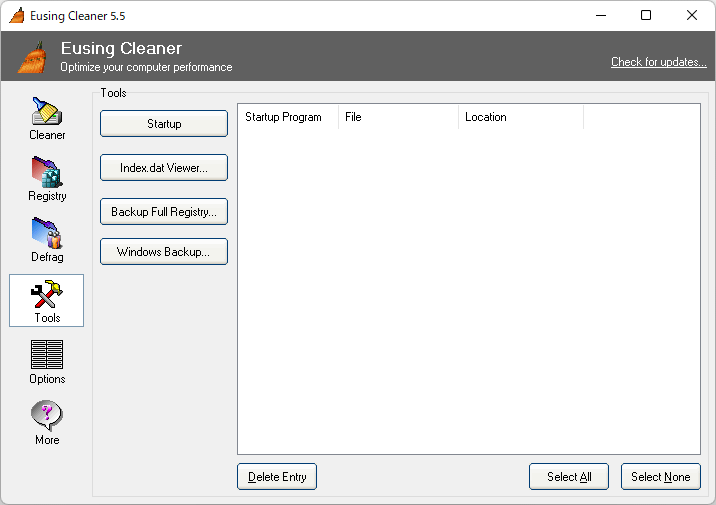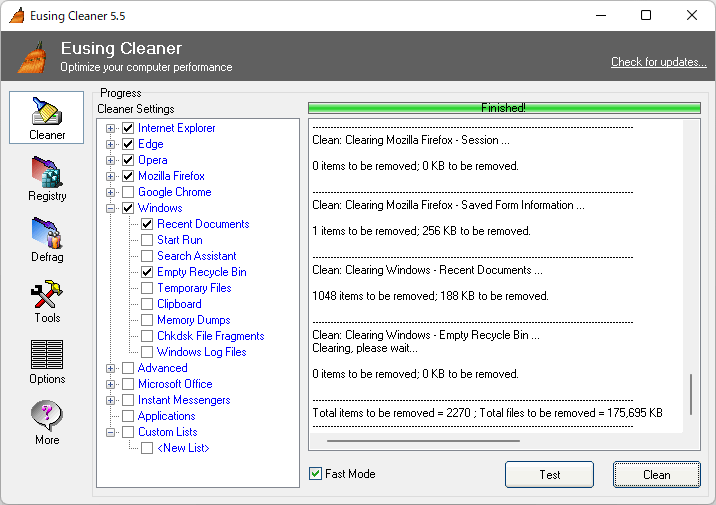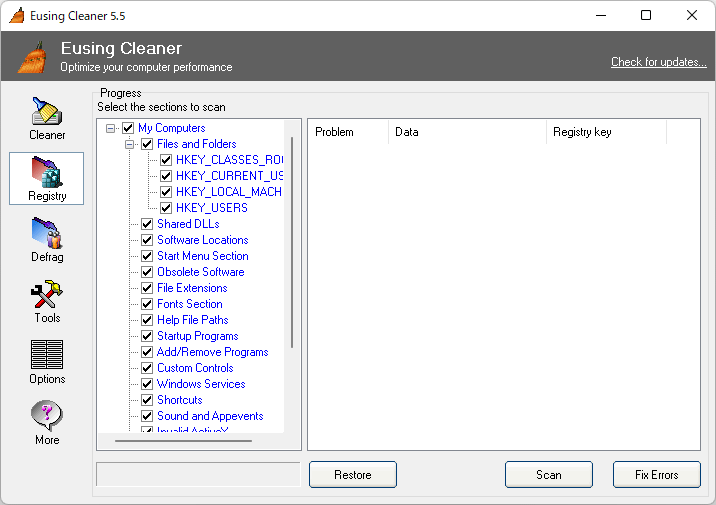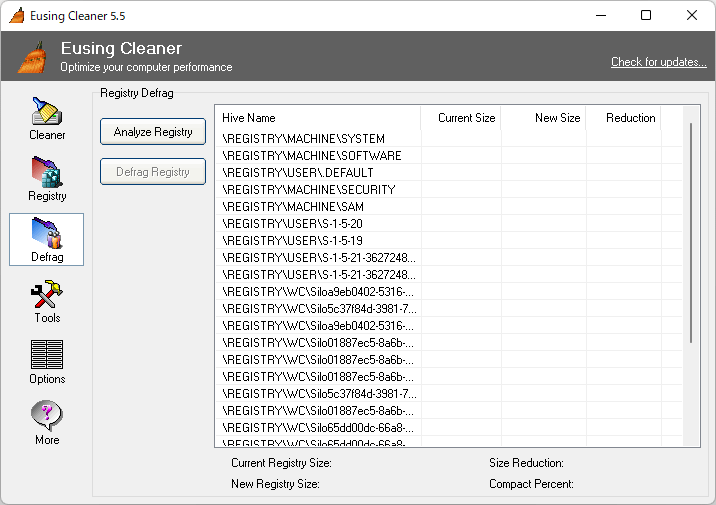- バージョン
- 6.1
- 更新日
- 2025/09/18
- OS
- Windows 95/98/Me/2000/XP/Vista/7/8/8.1/10/11, Windows Server 2003
- 言語
- 英語
- 価格
- 無料
使用されていないファイル、無効なレジストリエントリ、ブラウザーの一時ファイルやキャッシュなど 150 以上のサードパーティアプリケーションの痕跡を消去するクリーンアップソフトです。
Windows システムの一時フォルダー、最近使ったファイルの履歴、検索履歴などの情報を消去でき、ブラウザーのキャッシュ、Cookie、履歴、オートコンプリートなどの情報を消去してプライバシーの保護およびシステムを最適化します。
Windows レジストリファイルのギャップ、フラグメントや無駄なスペースを削除するレジストリの最適化機能やレジストリのフラグメント(断片化)を解消するレジストリのデフラグ機能も利用できます。
Eusing Cleaner の使い方
ダウンロード と インストール
- 提供元サイトへアクセスし、「Download Site1」リンクをクリックしてダウンロードします。
- ダウンロードしたセットアップファイル(EFSCSetup.exe)からインストールします。
使い方
起動時の画面
本ソフト起動時に「Support Eusing Cleaner」画面が表示され、「本ソフトはフリーソフトですが、新機能開発のために寄付を検討ください」という内容が記載されています。画面右上の「×」をクリックするか「Skip」ボタンで閉じることができます。
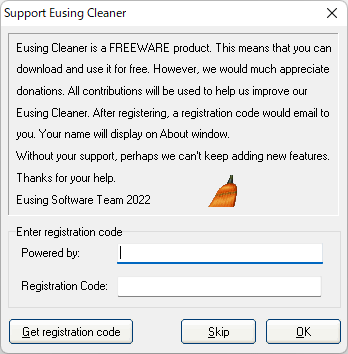
ソフト起動時に表示される寄付のお願い画面
レジストリをバックアップする
本ソフトではレジストリをバックアップする機能が搭載されています。本ソフト実行前にレジストリのバックアップをしておくと安全性が高まります。
- メイン画面左の

「Backup Full Registry」ボタンをクリックします。 - 「Save full registry」ダイアログが表示されるので、レジストリのバックアップ(xxxxx.reg)を保存します。
※ 本ソフトでクリーンアップ直後に不具合等が発生した場合、保存したレジストリのバックアップ(xxxxx.reg)をダブルクリックしてレジストリを元に戻すことで不具合が改善される場合があります。
PC をクリーンアップする
クリーンアップの流れ
メイン画面左の
- 「Cleaner Settings」のリストからクリーンアップ対象にしたい項目にチェックを入れます。
- 「Test」ボタンをクリックすると、どの項目がどの程度クリーンアップされるのか(アイテム数、削除されるファイルサイズ)が表示されます。
※ 画面最後にトータルのアイテム数、削除ファイルサイズが表示されます。 - 「Clean」ボタンをクリックすると「Run Cleaner」ウィンドウが表示されます。
「クリーンアップの実行を続行しても良いですか?」と表示されるので「OK」ボタンをクリックします。
クリーンアップ確認ウィンドウ
- クリーンアップが実行され、検出された項目が削除されます。
クリーンアップできる項目
各ブラウザー
Internet Explorer、Edge、Opera、Mozilla Firefox、Google Chrome が対象のブラウザーです。主に次のような項目がクリーンアップ対象となります。
- Recently Typed URLs … 最近入力した URL
- Cookies … クッキー
- Visited URL History … 訪問した URL の履歴
- Session … セッション
- Temporary Internet Files … インターネット一時ファイル
- Download History … ダウンロード履歴
- Autocomplete History … オートコンプリート履歴
※ Cookies にチェックを入れて対象にするとウェブサイトのログイン状態が解除されるなど、いつもブラウザー上で使っていた状態が変わる場合があります。
Windows
- Recent Documents … 最近開いたファイル
- Start Run …
- Search Assistant … 検索アシスタント
- Empty Recycle Bin … ごみ箱を空にする
- Temporary Files … 一時ファイル
- Clipboard … クリップボード
- Memory Dumps … メモリーダンプ
- Chkdsk File Fragments … チェックディスクファイルフラグメント
- Windows Log Files … Windows ログファイル
Advanced
- Open File History … ファイル履歴を開く
- Menu Order Cache … メニュー実行時のキャッシュ
- Tray Notifications Cache … トレイ通知キャッシュ
- User Assist History … ユーザーアシスト履歴
- Paint … ペイント
- Google Toolbar History … Google ツールバー履歴
- MSN Toolbar History … MSN ツールバー履歴
- Yahoo! Toolbar History … Yahoo! ツールバー履歴
※ Google/MSN/Yahoo! の各ツールバーは現在新規インストールできません。
その他
- Microsoft Office … Excel、Word などオフィスファイルの履歴など
- Instant Messengers … ICQ、Skype などのインスタントメッセンジャーの履歴など
- Applications … Windows Media Player や WinRAR などのサード―パーティ製アプリケーション
Custom Lists(カスタム)
<New List> をクリックしてカスタムリストを追加できます。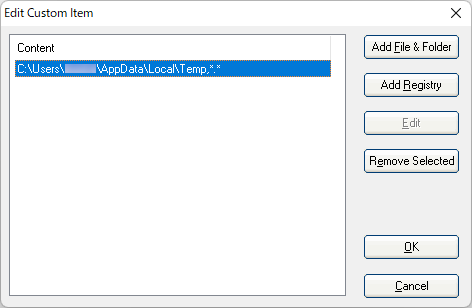
カスタムアイテムの表示
「Add File & Folder」ボタンをクリックしてファイル・フォルダーの削除指定、「Add Registry」ボタンをクリックしてレジストリ―の削除指定が可能です。
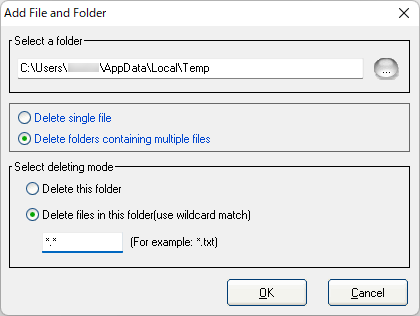
カスタムアイテムの作成
レジストリをクリーンアップする
※ Windows 7 以前まではレジストリのクリーンアップは効果的な面もありましたが、最近の PC ではレジストリのクリーンアップは不要とされています。実行については慎重にご判断ください。
- メイン画面左の

- 「Scan」ボタンをクリックするとスキャンを実行します。
スキャンが終わるとメイン画面左下に検出したファイル数が表示されます。 - 「Fix Erros」ボタンをクリックするとエラーレジストリが削除されます。
レジストリをデフラグする
※ レジストリのクリーンアップ同様、実行については慎重にご判断ください。
- メイン画面左の

- 「Analyze Registry」ボタンをクリックするとレジストリを解析します。
「The fragment rate of your...」ウィンドウが表示され、レジストリのデフラグは不要だと提案される場合もあります。
レジストリの解析結果についての提案ウィンドウ
- 「Defrag Registry」ボタンをクリックしてレジストリのデフラグを実行できます。
※ 管理人が Windows 11 で実行したところブルースクリーン→ PC 再起動になりました。そういうケースもありますのでご留意ください。
フィードバック
更新履歴
※ 機械翻訳で日本語にしています。
Version 6.1 (2025/09/18)
- -
Version 6.0 (2025/08/12)
- -
Version 5.5 (2022/08/31)
- -
※ 本ソフトは Gonbe 様のご投稿を参考に掲載させていただきました(掲載日:2022年9月20日)。