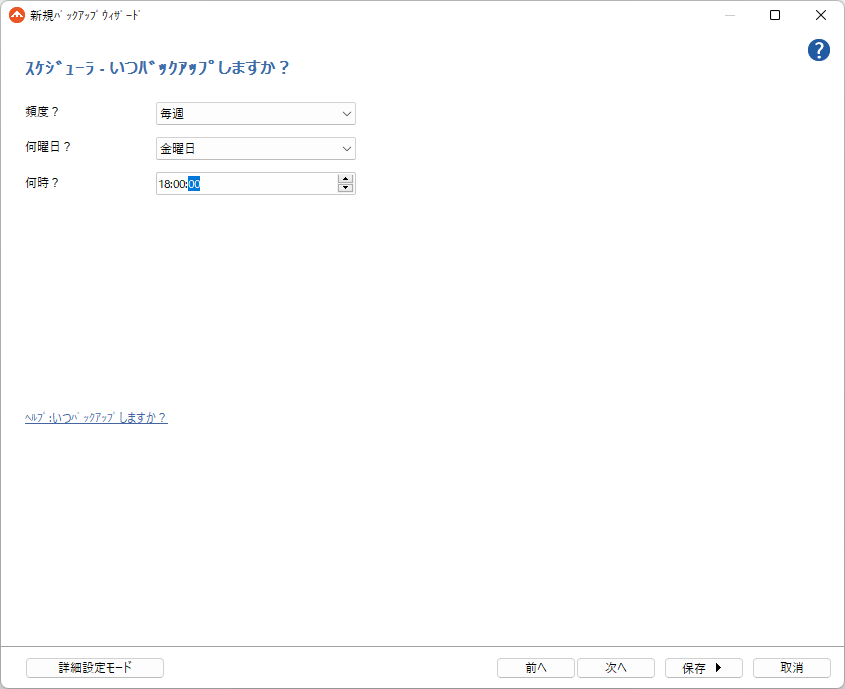- バージョン
- 9.9.994
- 更新日
- 2025/10/20
- OS
- Windows Vista/7/8/8.1/10/11, Windows Server 2008/2012/2016/2019/2022/2025
- 言語
- 日本語
- 価格
- 無料
ウィザード形式で順を追ってバックアップセットを作成し、データをバックアップできるソフトです。
バックアップ先にはローカルドライブ以外にも外付け HDD、USB メモリーなどのリムーバルメディア、ネットワークドライブ、Google ドライブ、Dropbox を設定可能。
スケジュール設定、バックアップデータの圧縮、暗号化ができるほか、バックアップしたデータを復元する機能もサポートしています。
FBackup の使い方
ダウンロード と インストール
- 提供元サイトのダウンロードページへアクセスし、「DOWNLOAD FBACKUP (FREE)」ボタンをクリックしてダウンロードします。
- ダウンロードしたセットアップファイル(fbsetup-full.exe)からインストールします。
使い方
バックアップする
ウィザード形式で順番に進めていくことでバックアップセットを作成できます。- 本ソフトを起動すると「はじめに」画面が表示されます。
ここでは「閉じる」ボタンをクリックして進めていきます。 - メニューバーから「ジョブ」をクリックして表示している画面から、ツールバーの

※ Ctrl + N キーでも新規ジョブを開始できます。 DESTINATION(デスティネーション)
バックアップ先を選択します。
「新規バックアップウィザード」が開始されます。
最初にバックアップ先を選択します。
- ローカルハードドライブ
- リムーバブル
※ USB メモリー、外付けディスクを接続しているときのみ表示されます。 - ネットワーク
- オンライン
※ ここではリムーバブルを選択し、バックアップ先のドライブを選択、「参照」ボタンをクリックしてフォルダーを選択して「次へ」ボタンをクリックします。SOURCES(ソース)
バックアップ元を選択します。
バックアップしたいフォルダーを選択して「次へ」ボタンをクリックします。FILTERS(フィルター)
次のようにフィルターが可能です。- チェックを入れて空のフォルダーをバックアップ
- 「フィルタ」項目下にチェックを入れてバックアップ対象のファイルの種類
- 「詳細」項目下の拡張子を編集してバックアップ対象の拡張子
TYPE(タイプ)
バックアップの種類を選択します。- フルを作成
バックアップ元のファイル/フォルダーをコピーして圧縮します。 - ミラーを作成
バックアップ元のファイル/フォルダーをコピーします。
ENCRYPTION(暗号化)
暗号化する場合は「はい、パスワード保護します」を選択してパスワードを入力します。
「次へ」ボタンをクリックします。- フルを作成
SCHEDULER(スケジュール設定)
スケジュール設定です。
- 頻度(手動、毎日、毎週、毎月)
- いつ
- 何時
JOB(ジョブ)
バックアップセットの名前、説明、アイコンを設定します。
「保存」ボタンをクリックして次の中から選択します。
- 保存して実行
- 保存
- すぐにバックアップが実行されます。
リストア(復元)する
バックアップしたデータを復元します。- メイン画面の復元したいバックアップセット右に表示される「復元」をクリックします。
- 「復元ウィザード」画面が表示されます。
どこに復元しますか?
- 元の場所を使用
- 別の場所を選択
復元方法を選択してください
- 全ファイルの最新バージョンを復元
- ファイルを選択、最新バージョンを復元
- ファイルを選択/フィルター、最新バージョンを復元
- 除外/削除ファイルを復元
設定が終わったら「終了」ボタンをクリックするとリストア(復元)を開始します。
バックアップセットを編集する
バックアップのタイミングを変更したり、バックアップデータを変更したりできます。- バックアップセット一覧から編集したい項目をクリックして選択し、右クリックメニュー「プロパティ」をクリックします。
※ またはツールバーの

バックアップセットの右クリックメニュー
- 「バックアップ プロパティ」画面が表示されます。
編集したい項目を編集して「保存」ボタンをクリックします。
更新履歴
※ 機械翻訳で日本語にしています。
Version 9.9.994 (2025/10/20)
- 更新:ログファイルをクリーンアップしました
- 修正:バックアップに誤ってフォルダが含まれていた問題を修正しました
- 修正:Windows 12 検出時のインストーラーの問題を修正しました
- 修正:Edge ランタイムの検出を修正しました
- 修正:特定の状況で復元が開始されない問題を修正しました
Version 9.9.987 (2025/08/14)
- 修正: Dropboxへのバックアップ時の不具合
- 修正: 複数の翻訳で無効な文字列が発生していた不具合
Version 9.9.979 (2025/06/03)
- 更新:ユーザーインターフェースの日本語翻訳
- 修正:バックアップ中にOAuthトークンの有効期限が切れた場合のエラー