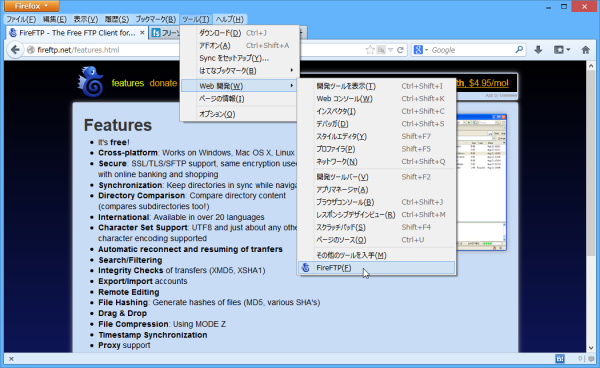2021年12月3日 Add-ons for Firefox での配布終了確認
FTPクライアントの Firefox アドオンです。
Firefox のタブの一つとして機能するので、タスクバーやウィンドウがごちゃつかずに Firefox にスッキリ収まる形にできるのが特徴です。
左ペインがローカル、右ペインがサーバーで、ドラッグ&ドロップや矢印ボタンをクリックしてアップロード、ダウンロードできます。
FireFTP の使い方
ダウンロード と インストール
Firefox で Add-ons for Firefox へアクセスし、「Firefox へ追加」ボタンをクリックします。- GitHub へアクセスし、「fireftp_all.xpi」リンクをクリックしてダウンロードします。
※ 最新バージョンの Firefox には対応していません(※ 2021年12月3日現在)。 - 「ソフトウェアのインストール」ウィンドウが表示されるので、「今すぐインストール」ボタンをクリックします。
- 左上に「FireFTP は Firefox の再起動後にインストールされます。」というポップアップが表示されるので、「今すぐ再起動」ボタンをクリックして Firefox を再起動します。
使い方
FireFTP を起動する
Firefox にて Alt キーを押すか、F10 キーを押してメニューを表示させ、「ツール」⇒「Web 開発」⇒「FireFTP」から起動できます。アカウントを作成する
- 画面左上の「アカウントの作成…」プルダウンをクリックします。
- 「アカウントの管理」ウィンドウが開くので、「メイン」タブ内の表示名、ホスト、ユーザー名、パスワードを入力します。
※ ユーザー名、パスワードは入力せずに Firefox に記憶させないようにして、接続時に毎回手入力することもできます。
アカウントの作成
- 「接続」タブにてパッシブモードやセキュリティ設定、使用するポート、起動時に表示するディレクトリ(ローカル/ホスト)を設定できます。
- 設定が終わったら「OK」ボタンをクリックすると、アカウント設定が完了します。
※ 複数のアカウント登録が可能です。
FTP接続する
- アカウントを作成したら、「接続」をクリックします。
- 「ログイン情報を入力してください」ウィンドウが表示されます。
ユーザー名とパスワードを入力して「OK」ボタンをクリックすると接続されます。
※ アカウント作成時にユーザー名とパスワードを入力している場合は、自動入力されます。
※ 「切断」をクリックすることで、FTP接続を切断できます。
FTP接続時のログイン情報の入力
アプリケーションとして開く
デフォルトでは、「新しいタブ」として FireFTP が起動しますが、設定を変更することで「新しいウィンドウ」で開いたり、「アプリケーション」ウィンドウで開くこともできます。- FireFTP を開き、メニューバーから「ツール」⇒「設定」とクリックします。
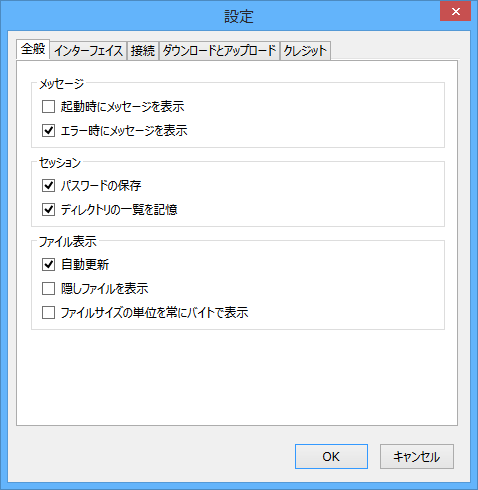
設定 - 全般
- 「設定」画面が表示されるので、「インターフェイス」タブをクリックし、「FireFTP の表示方法」の項目を「新しいタブ」から「新しいウィンドウ」、「アプリケーションとして開く」に変更できます。

設定 - インターフェイス
アカウント設定をインポート・エクスポートする
FireFTP を開き、メニューバーから「ツール」⇒「エクスポート」とクリックしてアカウント情報をすべて外部に保存できます。エクスポート時にパスワード設定が必要になります。
同様に、メニューバーから「ツール」⇒「インポート」からアカウント情報を取り込むことができます。
インポート時にエクスポート時に設定したパスワード入力が必要になります。
ユーザーレビュー
-
まだレビューが投稿されていません。
このソフトの最初のレビューを書いてみませんか?