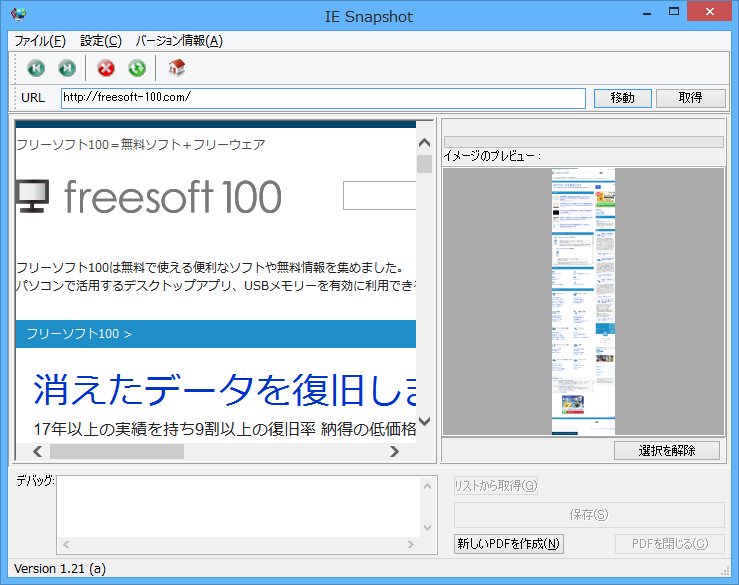- バージョン
- 1.21
- 更新日
- 2009/11/09
- OS
- Windows 2000/XP/Vista/7/8/8.1
- 言語
- 日本語(日本語化パッチ使用で)
- 価格
- 無料
- 提供元
- Accalio s.r.o.
2020年12月22日、配布終了確認
IEベースの内蔵ブラウザーでサイトを閲覧しながら気に入ったページの気に入った範囲を PDF ファイルとして保存できます。
また、画像(GIF / JPEG / BMP)として保存することも可能です。
※ 提供元サイトでの配布は終了しました。
IE Snapshot の使い方
ダウンロード と インストール
- Softpedia へアクセスし、「External Mirror 1」リンクをクリックしてダウンロードします。
- ダウンロードしたセットアップファイル(IESnapshot12.exe)からインストールします。
使い方
日本語化手順
- 日本語化工房へアクセスし、「日本語化パッチ」項目下の「1.21」リンクをクリックしてダウンロードします。
- ダウンロードした圧縮ファイル(iesnap121_jp.zip)を展開し、日本語化パッチファイル(iesnap121_jp.exe)をインストールフォルダーへコピーします。
※ 32bitの場合は「C:\Program Files\Accalio\IE Snapshot」、64bitの場合は「C:\Program Files (x86)\Accalio\IE Snapshot」 - 日本語化パッチファイル(iesnap121_jp.exe)をダブルクリックすると、日本語化が適用されます。
※ 日本語化パッチファイル実行前に、本ソフトを終了しておく必要があります。
Webページをキャプチャーし、PDF 保存する
- 「新しい PDF を作成」ボタンをクリックすると、ファイル保存ダイアログが表示されます。
保存するファイル名を設定して「保存」ボタンをクリックします。 - アドレスバーにURLを入力して「移動」ボタンをクリックするか、Enter キーを押します。
- Webページが表示されたら、画面右の「イメージのプレビュー」から保存したい範囲をドラッグして選択します。
※ マウスホイールで拡大縮小表示、クリックして拡大表示、右クリックで縮小表示できます。 - 「保存」ボタンをクリックして選択範囲を保存します。
- 続けてウェブページを同じ PDF に追加保存する場合は、そのまま別のページを開き、「保存」ボタンをクリックすると、追加して保存されます。
- 「PDF を閉じる」ボタンをクリックすると、「PDF ファイルへの保存を終了しますか?」という確認メッセージウィンドウが表示されます。
キャプチャーしたウェブページが PDF に保存されます。
画像として保存する
メニューバーの「設定」⇒「設定」ボタンをクリックすると、設定画面が表示されます。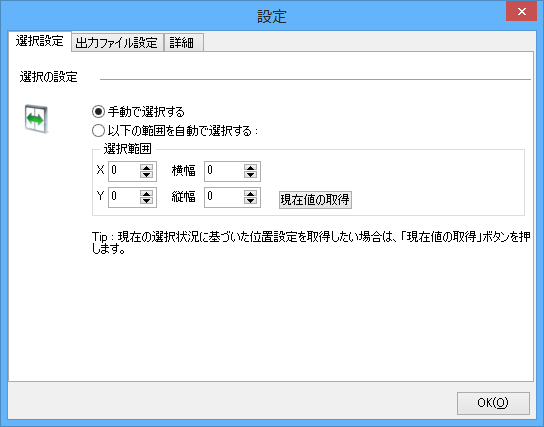
設定 - 選択範囲
「出力ファイル設定」タブをクリックし、ファイル形式を PDF / JPG / BMP / GIF から選択できます。
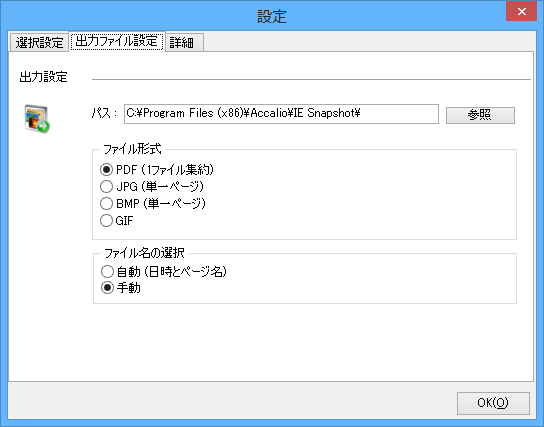
設定 - 出力ファイル設定