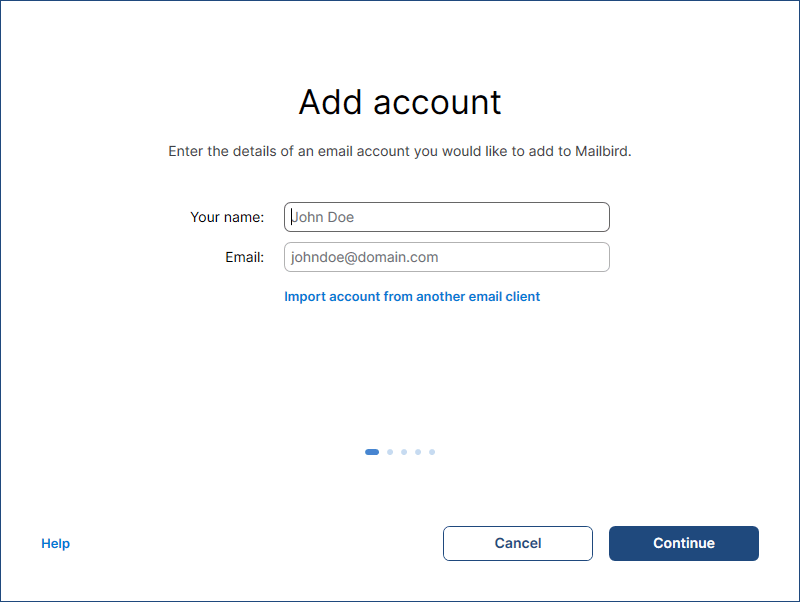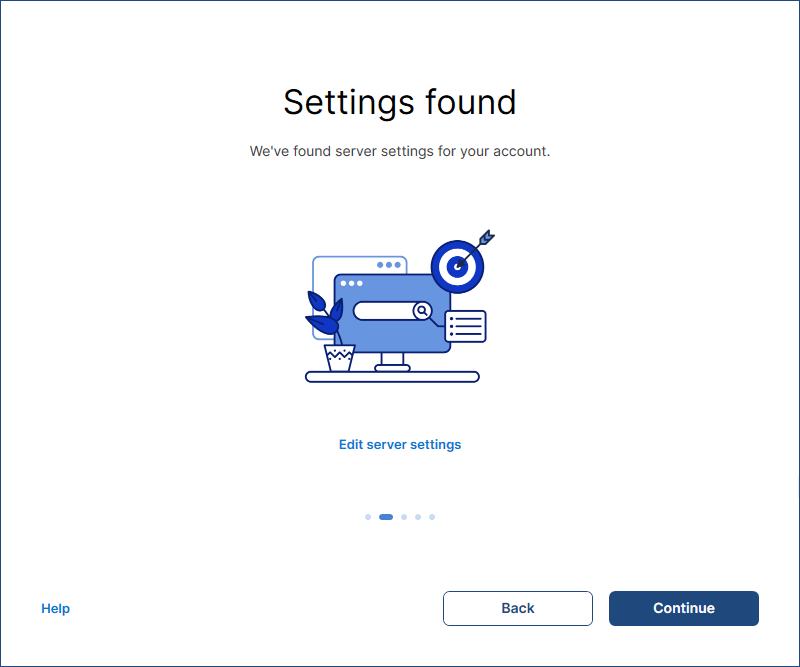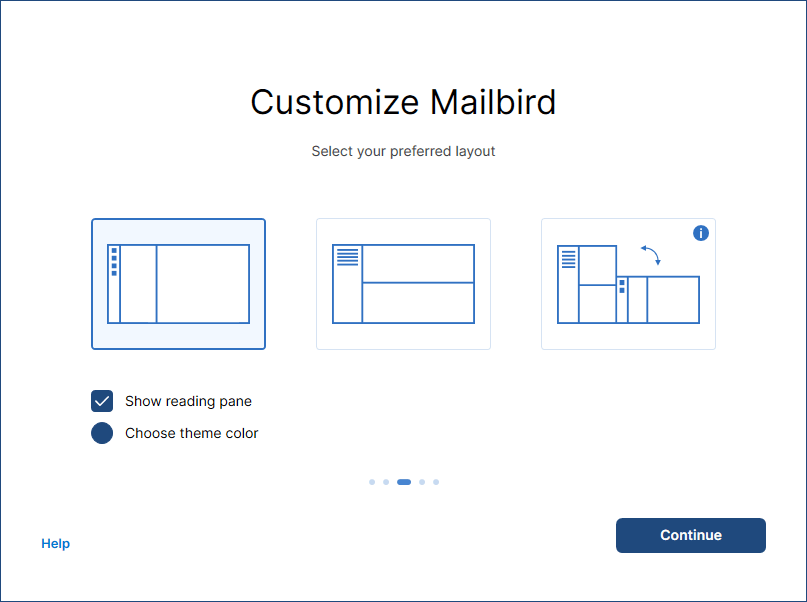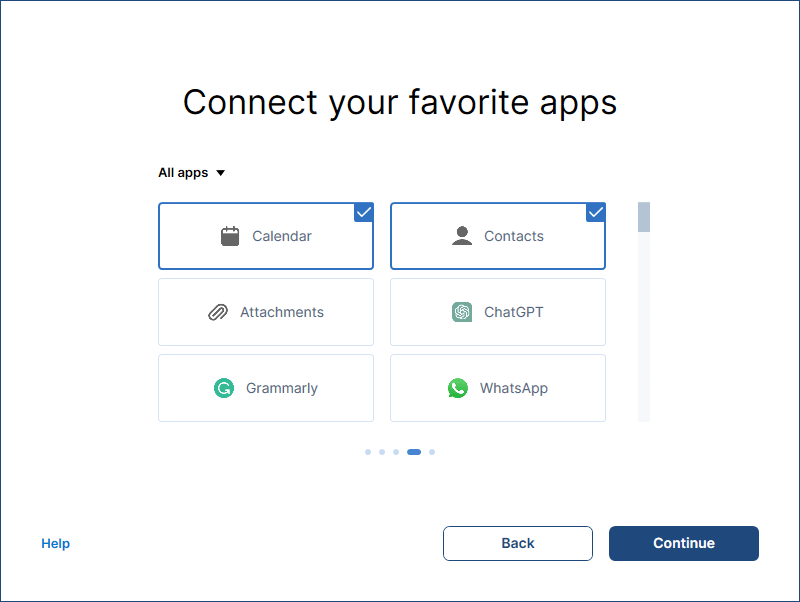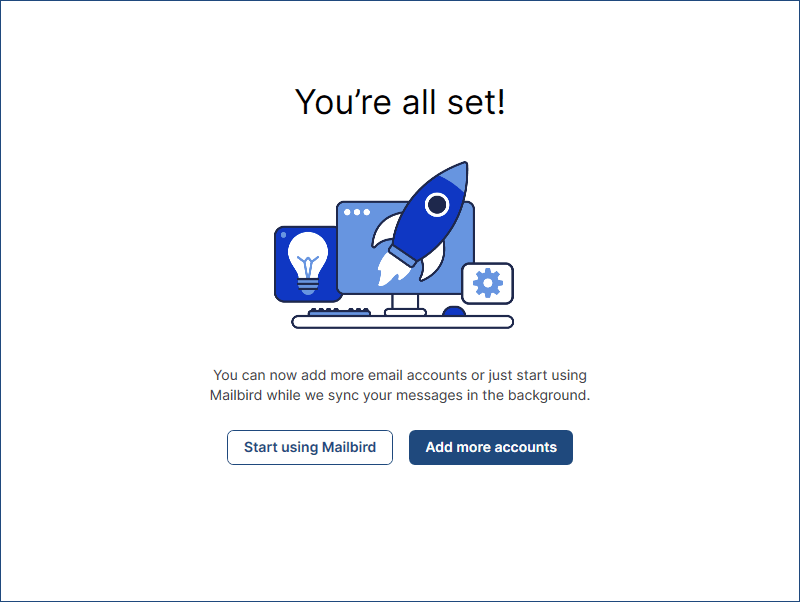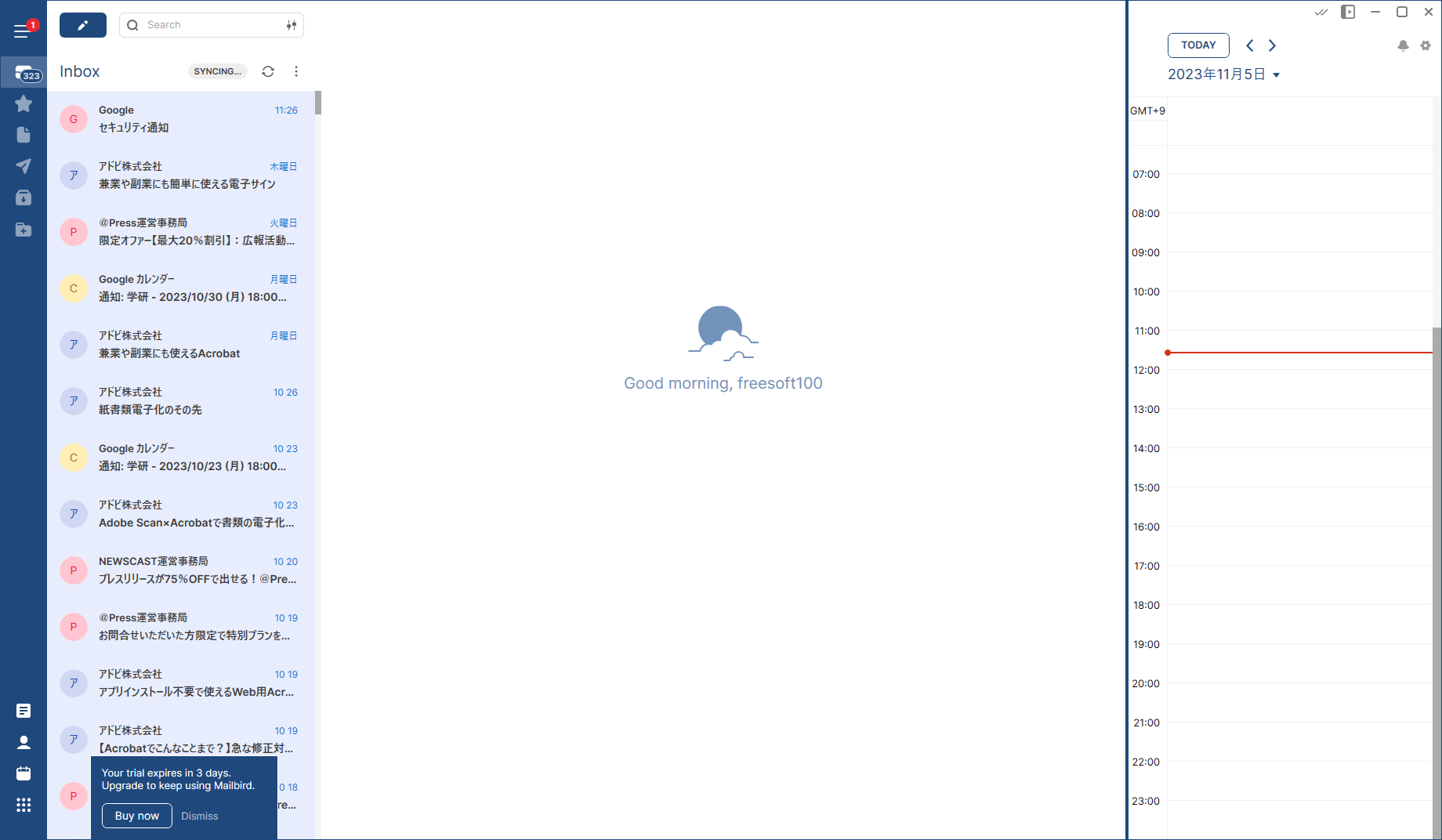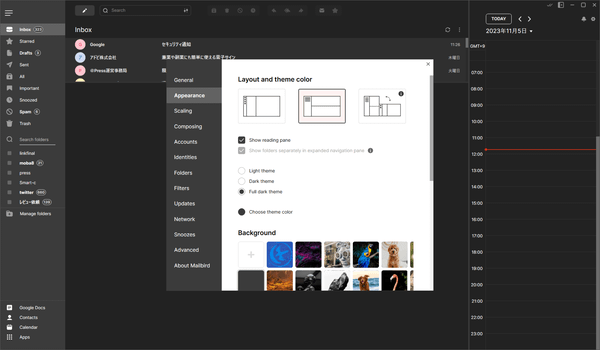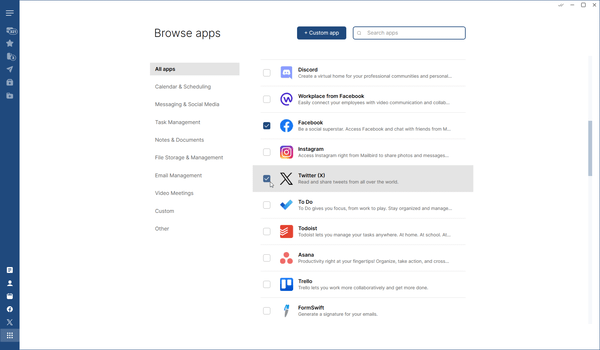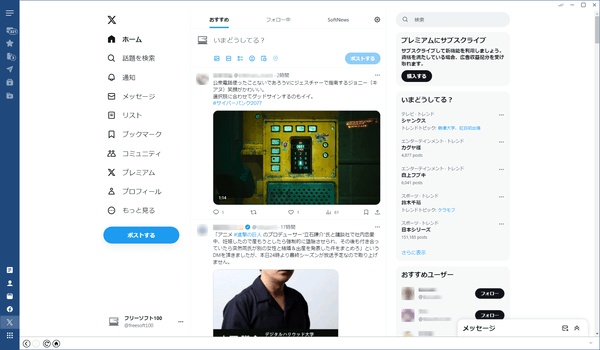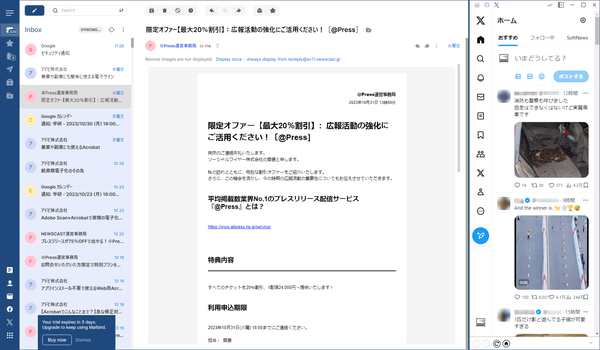POP/IMAP に対応したスタイリッシュなメールソフトです。
Gmail、Outlook などのメジャーなメールはメールアドレスとパスワードを設定するだけの簡単設定で受信できます。
Mac/iPhone 用メールクライアントである Sparrow ライクなインターフェースを採用。
Facebook、X(Twitter)、Google カレンダー、Google ドキュメントなどをサイドパネルでの表示や、画面全体での表示ができ、使いたいサービスをアイコンクリックですぐに切り替えられます。
本ソフトは海外製で日本語には対応していません。
※ 本ソフトはですが無料で試用できます。体験版では3日間無料で利用できますが、利用できるのは1アカウントのみなど一部機能に制限があります。
How to Install Mailbird(英語)
Mailbird の使い方
ダウンロード と インストール
- 提供元サイトへアクセスし、「Get Mailbird Free」ボタンをクリックしてダウンロードします。
- ダウンロードしたセットアップファイル(MailbirdSetup.exe)からインストールします。
- セットアップウィザードが開始されます。
「Next」ボタンをクリックします。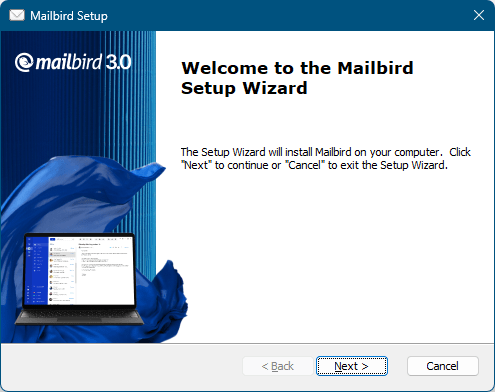
インストール - セットアップ開始
- 「End-User License Agreement(エンドユーザーライセンス契約)」画面が表示されます。
「I accept the terms in the License Agreement(ライセンス契約の条項に同意する)」を選択して「Next」ボタンをクリックします。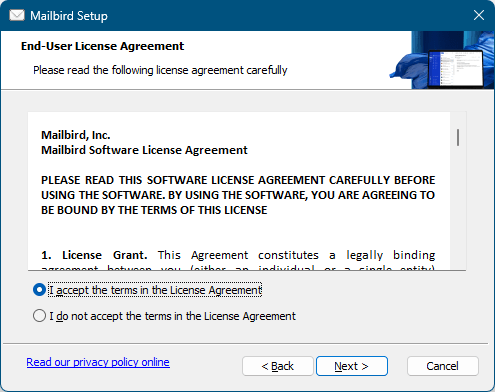
インストール - エンドユーザーライセンス契約
- 「Select Installation Folder(インストールフォルダーの選択)」画面が表示されます。
「Next」ボタンをクリックします。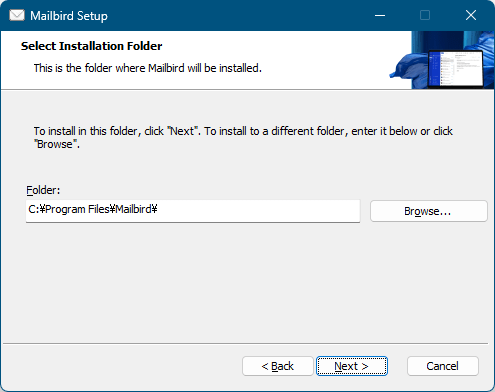
インストール - インストールフォルダーの選択
- 「Ready to Install(インストールの準備)」画面が表示されます。
「Install」ボタンをクリックします。
※ 言語選択可能ですが日本語は用意されていません。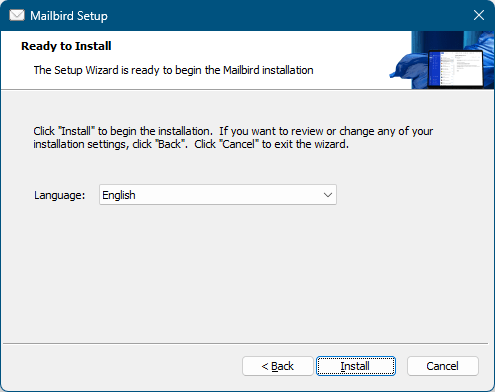
インストール準備完了
- インストール中です。
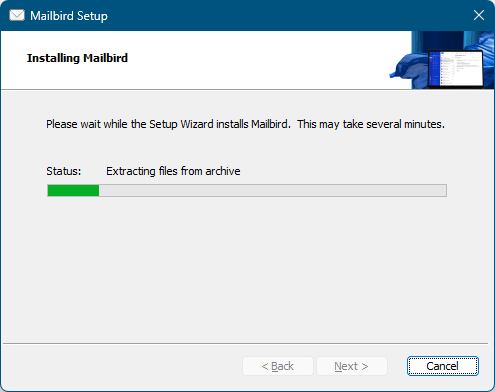
インストール中
- インストール完了です。
次のオプションを選択して「Start Mailbird」ボタンをクリックして起動します。
- Set Mailbird as the default email client
Mailbird をデフォルトの電子メール クライアントとして設定する - Create shortcut on desktop
デスクトップにショートカットを作る
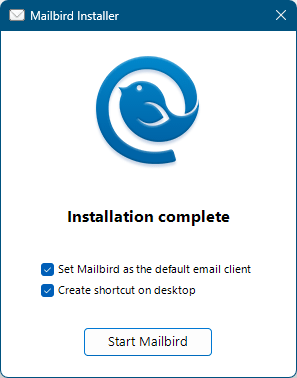
インストール完了
- Set Mailbird as the default email client
使い方
メールアカウントを追加する(Gmail の場合)
本ソフトをインストールするとそのまま本ソフトが起動し、初期設定が開始されます。- 本ソフトを起動すると「Welcome to Mailbird(Mailbird へようこそ)」画面が表示されます。
ヒント、プロモーション、Mailbird の新機能などについてのメールを不定期に送信して良い場合は「Yes, let's stay in touch」ボタン、不要な場合は「No thanks」ボタンをクリックします。 - 続けて「Add account(アカウントの追加)」画面が表示されます。
Your name(名前)、Email(メールアドレス)を入力して「Continue」ボタンをクリックします。 - Gmail などの場合メール設定が自動検出され、「Settings found」画面が表示されます。
「Continue」ボタンをクリックします。 - ブラウザーで Google アカウントのログイン画面が表示されます。
メールアドレス、パスワードを入力してログインします。 - 「Customize Mailbird(Mailbird のカスタマイズ)」画面が表示されます。
メールのレイアウトを変更できます。
後でも変更できるので、そのまま「Continue」ボタンをクリックします。 - 「Connect your favorite apps(お気に入りのアプリを接続する)」画面が表示されます。
後でも追加できるので、そのまま「Continue」ボタンをクリックします。 - 「You're all set!(準備は完了です!)」画面が表示されます。
「Start using Mailbird」ボタンをクリックします。
※ 続けて他のメールアカウントを追加したい場合は「Add more accounts」ボタンをクリックします。 - 「Welcome to the Mailbird Premium trial(Mailbird トライアルへようこそ)」画面が表示されます。
「3日間は、Mailbird Premium のすべての機能に無制限にアクセスできます。」と表示されるので、「Start trial」ボタンをクリックします。
これで初期設定完了です。
複数のメールアカウントを追加する
- 画面左上の

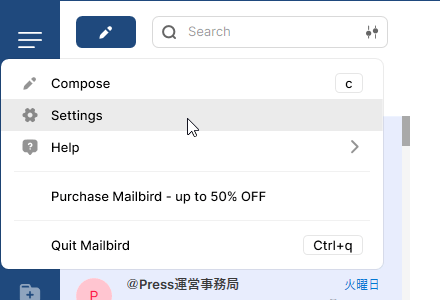
メニューから「Settings」をクリック
- 「General(一般)」画面が表示されます。
左メニューの「Accounts」をクリックします。 - 「Accounts(アカウント)」画面が表示されます。
画面右の「Add」ボタンクリックしてアカウントを追加できます。<<65>
レイアウトを変更する
- 画面左上の

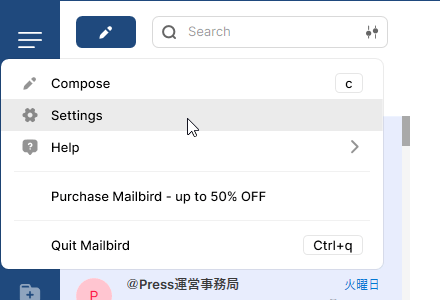
メニューから「Settings」をクリック
- 「General(一般)」画面が表示されます。
左メニューの「Appearance」をクリックします。 - 「Appearance(外観)」画面が表示されます。
「Layout and theme color」からレイアウト、「Light theme / Dark theme / Full dark theme」からテーマ、「Background」から背景を変更できます。
アプリ(Facebook や X(Twitter)など)を表示する
- 画面左下の

- 「Apps(アプリ)」画面が表示されます。
利用したいアプリをクリックしてチェックを入れると、画面左下にアイコンとして表示されます。
※ 画面をスクロールしてアプリを探すことができます。 - 各アイコンをクリックすると、画面全体にそのサービスが表示されます。
※ ログインが必要になります。
※ アプリによっては画面右のサイドパネルでも表示可能です。
対応アプリ
下記のアプリと連携して利用できます。※ ChatGPT / Grammaly / WhatsApp / Telegram / Messenger / Skype / Slack / Microsoft Teams / Google Chat / Discord / Workplace from Facebook / Facebook / Instagram / Twitter (X) / To Do / Todoist / Asana / Trello / FormSwift / Chrome / Google Calendar / Kin Calendar / Google Docs / Google SHeets / Google Slides / Google Keep / Evernote / Google Drive / Dropbox / Legend / Degoo / Google Hangouts / WeChat / Sina Weibo / ZeroBounce / Unroll.me / FollowUp.cc / Email Meter / Feedly / Lifehacker / The Verge / Techcunch / Whereby! / Veeting
更新履歴
※ 機械翻訳で日本語にしています。
Version 3.0.44.0 (2025/09/18)
- Exchange との連携が改善され、会議招待の処理がスムーズになりました。
- 一部のメールコンテンツが正しくダウンロードされない問題が修正されました。
- 古いバージョンの Mailbird から最新版にアップグレードする際に発生する可能性があった問題が修正されました。
Version 3.0.42.0 (2025/07/23)
- Posteo の送信に関する稀な問題を修正しました。
- IMAP 検索でテキストを引用符で囲まなくなりました。これは仕様に含まれていないためです。
- メールの形式が通常とは異なる場合に、メールの内容が複数回レンダリングされる稀な問題を修正しました。
- 英語以外の言語で長いテキスト文字列がクリッピングされる問題を修正しました。
- 内部ブラウザを更新しました。
- メッセージが返信として相互参照している場合に稀に発生するクラッシュを修正しました。
- Skype を削除しました。Microsoft Teams になりました。
- 印刷ダイアログが 2 回開かれる場合がある問題を修正しました。
- IMAP、POP3、SMTP で、常に IPv4 ではなく、デフォルトの IP バージョンを使用するようになりました。
- メールの表示時にランダムに発生するクラッシュを修正しました。
- 不正な形式の招待状に遭遇した場合のカレンダー招待の処理を改善しました。
- 送信後にメールが下書きのままになる問題を修正しました。
- Mailbird が起動時に稀にクラッシュする問題を修正しました。
- Google アプリでアカウントを切り替えられない問題を修正しました。
- Microsoft OneDrive および Outlook In-Place Archive アプリを追加しました。
- 最初の再起動後まで特定のアプリが表示されない問題を修正しました。
Version 3.0.39.0 (2025/04/17)
- 稀に Mailbird が起動時にクラッシュする問題を修正しました。
フィードバック
- Facebook グループ
https://www.facebook.com/groups/261799174696895