ホットキーでマイクなどの入力音声をミュート(消音)にできるソフトです。
もう一度ホットキーを押すと、音声がオンになります。
マイクにオン/オフのスイッチが付いていない場合、故障などの調子が悪い場合などに役立ちます。
また、マイクをオフにしたのに他の入力デバイスから誤って音声が入力されてしまわないよう、本ソフトですべての音声入力をオフにする方法も有効です。
MicMute の使い方
ダウンロード と インストール
- SourceForge.net へアクセスし、「Download」ボタンをクリックしてダウンロードします。
※ 安定版(v0.1.7.2)は Google Code からダウンロードします。 - ダウンロードしたセットアップファイル(MicMute_0.1.8.4_Beta_Setup.exe)からインストールします。
使い方
基本的な使い方
本ソフトを起動すると、システムトレイに
右クリックメニューから「Microphone mute」をクリックすると、通知が表示され音声がミュート(消音)になります。
※ タスクトレイのアイコンが 

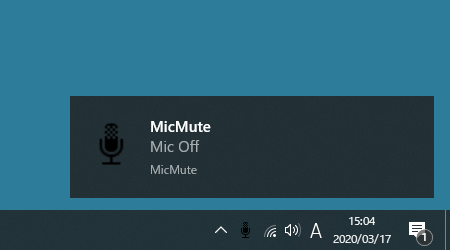
ミュート時の通知
もう一度右クリックメニューから「Microphone mute」をクリックすると、通知が表示され音声がオンになります。
※ タスクトレイのアイコンが 

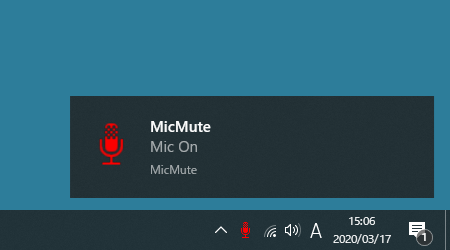
ミュート解除時の通知
ホットキーを利用する
ホットキーを設定することで、キー操作のみでミュート/ミュート解除が可能になります。- タスクトレイの

- 「Setup shortcut」ウインドウが表示されます。
ホットキーに利用したいキー、またはキーの組み合わせを、キーを押して入力して「OK」ボタンをクリックします。 - 以後、ホットキーが設定され、設定したホットキーでミュート/ミュート解除が可能になります。
※ Esc キー、Tab キーなど一部キーは非対応です。また、3つ以上の組み合わせには対応していません。
トランスミッターモードを利用する
タスクトレイの
トランスミッターモードを利用すると、設定したホットキーを押している間のみ音声がオンになります。
ホットキーを離すと音声オフ(ミュート)になります。
※ トランスミッターモードを利用するには、ホットキーは1つのキーのみで設定されている必要があります。ホットキーを2つのキーの組み合わせで設定している場合は利用できません。
ウインドウを表示する
タスクトレイの
通知を設定する
タスクトレイの
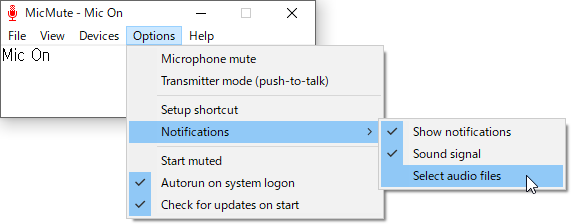
MicMute ウインドウ
- Show notificadtions
通知を表示する - Sound signal
音声を鳴らす - Select audio files
音声を選択する
通知音声の変更
その他のオプション
タスクトレイの
- Start muted
本ソフト起動時にマイクをミュートにします。 - Autorun on sytem logon
Windows 起動時に本ソフトを起動します。 - Check for update on start
本ソフト起動時に、本ソフトのアップデートをチェックします。
更新履歴
Version 0.1.8.4 Beta (2015/03/13)
- -
Version 0.1.8.3 Beta (2015/03/11)
- -
Version 0.1.8.2 Beta (2015/02/27)
- -


