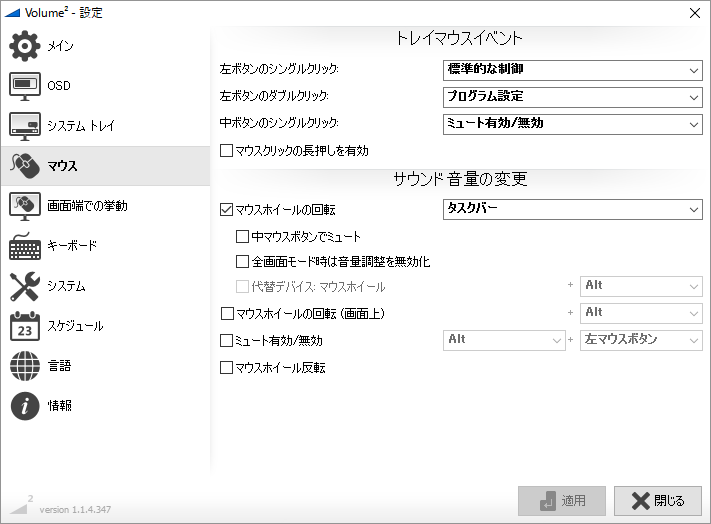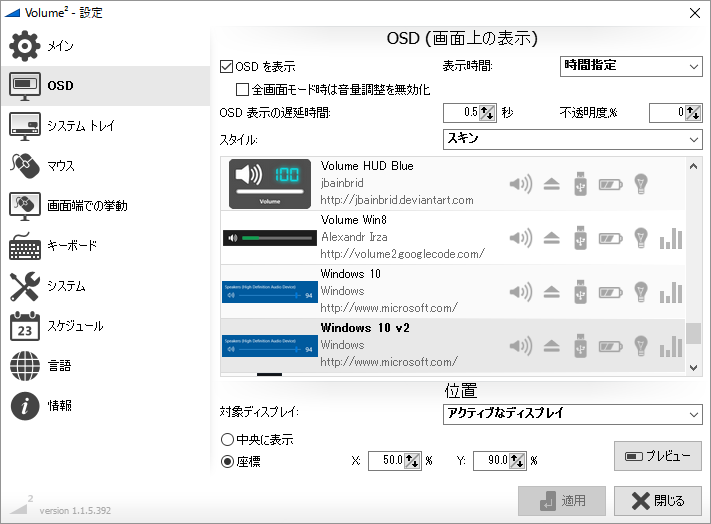- バージョン
- 1.1.8 build 465 / 1.1.9 build 470
- 更新日
- 2025/09/20
- 対応 OS
- Windows XP/Vista/7/8/8.1/10/11
- 言語
- 日本語
- 価格
- 無料
タスクバーの上でマウスホイールを回転させたり、ホットキー( Win + ↑ / Win + ↓ キーなどの操作)でボリュームの増減を調整できるソフトです。
設定を変更することで、Alt キー+マウスホイールでのボリューム調整、マウスホイールの中ボタンクリックまたは Alt + クリックでミュート/解除などの操作もできます。
ホットキーを利用することで、アクティブなウィンドウ以外すべてミュートするといったことも可能。
ボリューム調整時に表示される「OSD」については、36種類の中から任意のスキンを選択するか、テキストバー表示、トラックバー表示を選択できます。
Volume² の使い方
ダウンロード と インストール
- GitHub へアクセスし、「Setup_Volume2_1_1_8_465.zip」リンクをクリックしてダウンロードします。
※ USB メモリー等で持ち運べるポータブル版を利用したい場合は、「Volume2_1_1_8_465.zip」リンクをクリックしてダウンロードします。
※ ベータ版をダウンロードする場合は GitHub へアクセスし、「Assets」をクリックして表示される「Setup_Volume2_1_1_9.zip」リンクをクリックしてダウンロードします。
※ Microsoft Store 版はこちらからダウンロードします。 - ダウンロードした圧縮ファイル(Setup_Volume2_1_1_8_465.zip)を展開し、セットアップファイル(Setup_Volume2_1_1_8_465.exe)からインストールします。
使い方
日本語化手順
- 本ソフトを起動すると、「Options」画面が表示されます。
- 画面左の「Language」をクリックし、表示された「言語」画面右の「日本語(JP)」をクリックして選択した後、「Apply」ボタンをクリックすると、日本語化されます。
マウスでボリュームを調整する
デフォルトでは、タスクバー上でマウスホイールを回転させるとボリュームの増減、マウスホイールボタンをクリックするとミュート/解除できます。設定画面の「マウス」画面で、次の変更が可能です。
- マウスホイールでの回転
通知領域アイコン、タスクバーなどの上での操作のみ、ボリューム調整できる - 中マウスボタンでミュート
マウスホイールボタンをクリックしてミュート/解除できる - 全画面表示時は音量調整を無効化
- マウスホイールの回転(画面上)
画面上どこでも Alt / Shift / Ctrl / Win キーなどとマウスホイールを組み合わせ可能。 - ミュート有効/無効
Alt / Shift / Ctrl / Win キーと 左クリック / 中クリック / 右クリック を組み合わせてミュートの有効/無効を切り替える
システムトレイのアイコンに対する操作
- クリック
標準的な制御。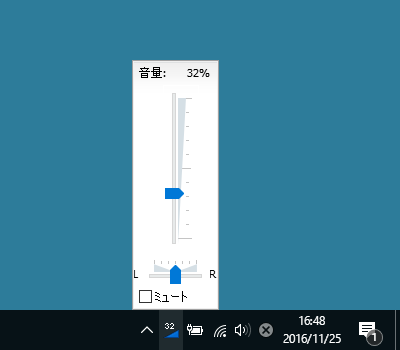
タスクトレイアイコン左クリック - 音量制御
- ダブルクリック
設定画面を表示。 - ホイールボタンクリック
ミュート有効/無効。
キーボードでボリュームを調整する
次の操作でボリュームを調整できます。- 音量アップ
Win + ↑ / Win + マウスホイールの回転 - 音量ダウン
Win + ↓ / Win + マウスホイールの回転 - 明るさアップ
Win + → - 明るさダウン
Win + ← - アクティブなアプリケーション以外ミュート
Ctrl + Win + マウスホイールボタンクリック - アプリケーション全てのミュート解除
Alt + Win + マウスホイールボタンクリック
「OSD」を変更する
設定画面の「OSD」から、ボリューム調整時に表示されるイメージを任意のデザインに変更できます。全36種類のスキン、テキストバー、トラックバーに変更できます。
更新履歴
※ 機械翻訳で日本語にしています。
Version 1.1.9 build 470 (2025/09/20)
- * スリープ復帰後にデバイスが認識されないことがある不具合を修正しました (#201)
- + お気に入りデバイスリストに追加できる機能を追加しました。このリストは、システムトレイのコンテキストメニューや、次の/前のデフォルトデバイス設定機能で使用されます (#311)
- + 水平方向のマウススクロールに対応しました (#309)
- * 音量ミキサーが起動中の状態で、システムトレイアイコンを再度クリックすると、ミキサーが閉じられるようにしました(左クリックで音量ミキサーを起動する場合) (#298)
Version 1.1.9 build 469 (2025/09/01)
- + Volume² は 64 ビット版のみで提供されます。
- * 修正: DPI 変更後に誤ったトレイアイコンが表示される問題を修正(#369)
- * BT ヘッドフォン接続後のデバイス更新に関する修正(#342)
- + 「音量変更対象: アプリケーションリスト」に「アクティブなアプリケーション」項目を追加(#340)
- + dBFS 値(ツールチップとOSDテキスト)のサポートを追加(#362)
- * 修正: 対数法でミュート解除が機能しない問題を修正(#366)
- * 修正: コマンドラインが壊れており、大文字と小文字を区別するキーをサポートしていませんでした(#348)
- * 修正: 予期しないときにバランスが変更されていました(#360)
- + スケジューラからデフォルトのオーディオデバイスを設定できるようになりました(#337)
- + 実行中のアプリケーション用のシステム変数のサポートを追加しました(#339)
- * コマンドライン引数 /MUTE ALTDEVICE を修正(#338)
Version 1.1.9 build 468 (2024/10/29)
- + スケジューラからデフォルトのオーディオ デバイスを設定する機能を追加 (#337)
- + 実行中のアプリケーション用のシステム変数のサポートを追加 (#339)
- * コマンド ライン キー /MUTE ALTDEVICE を修正 (#338)