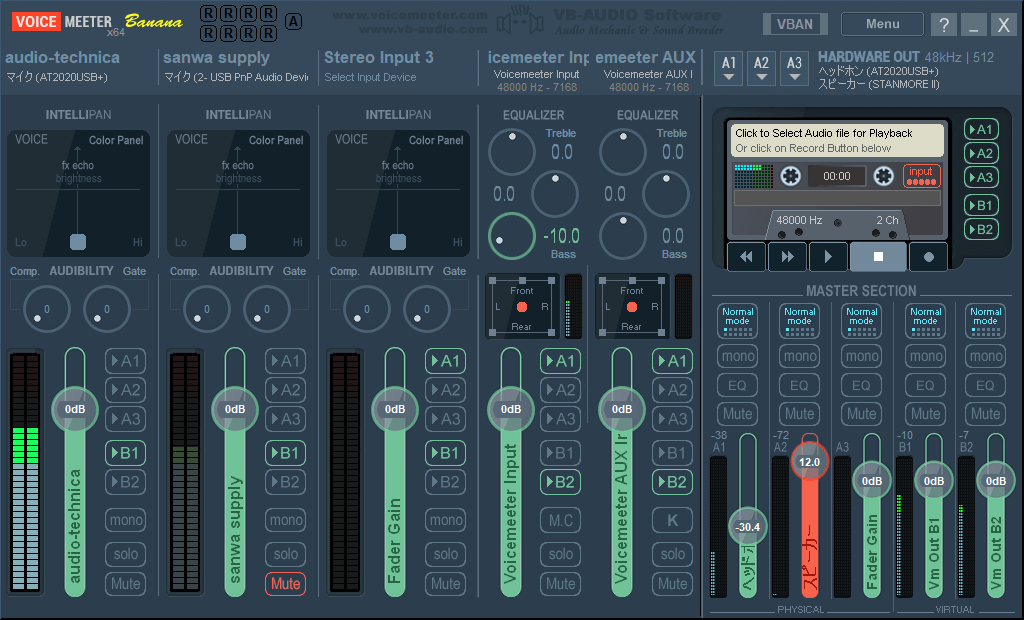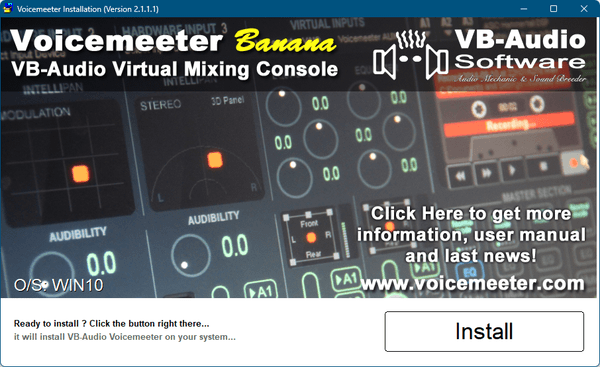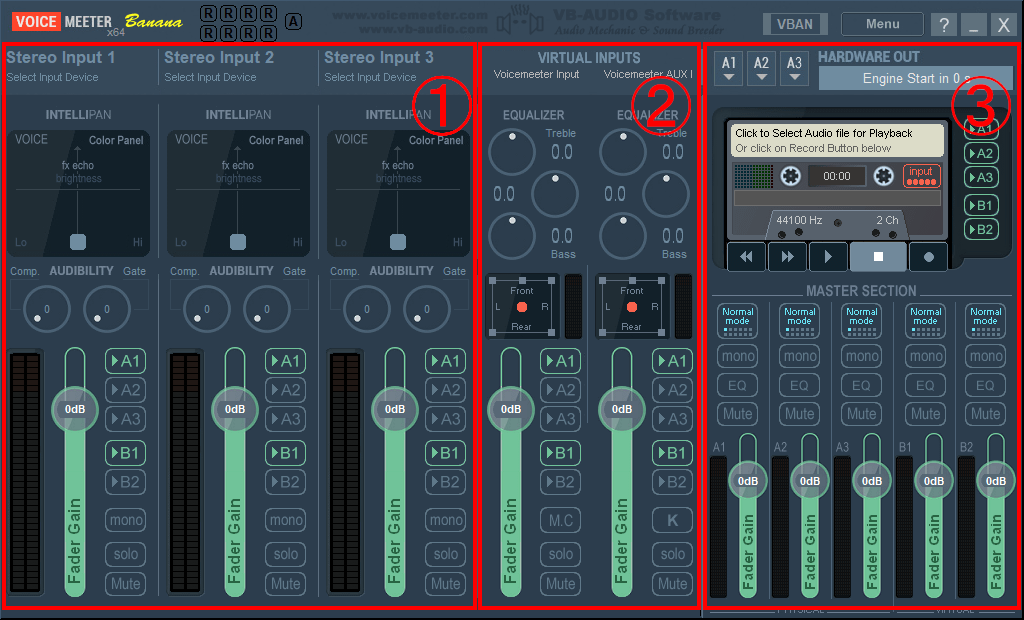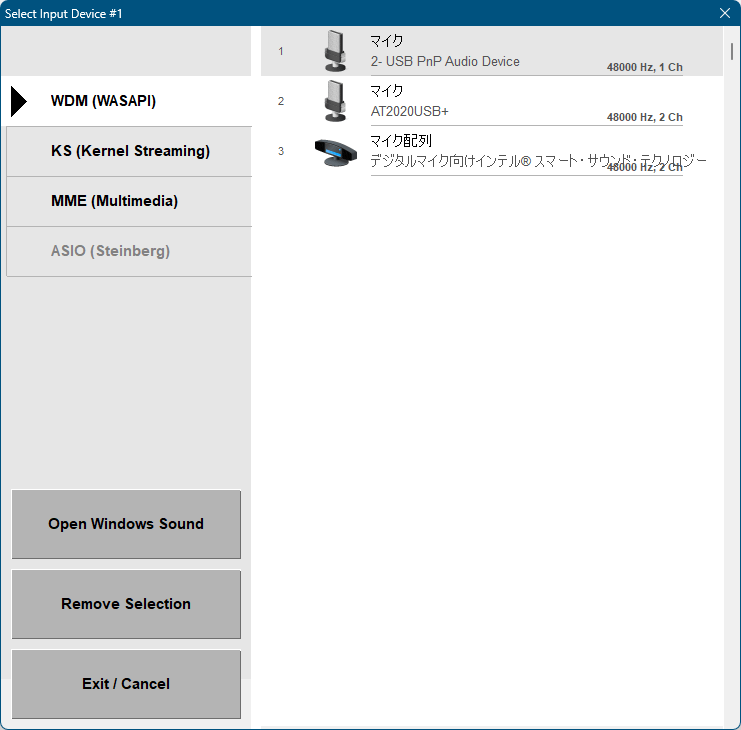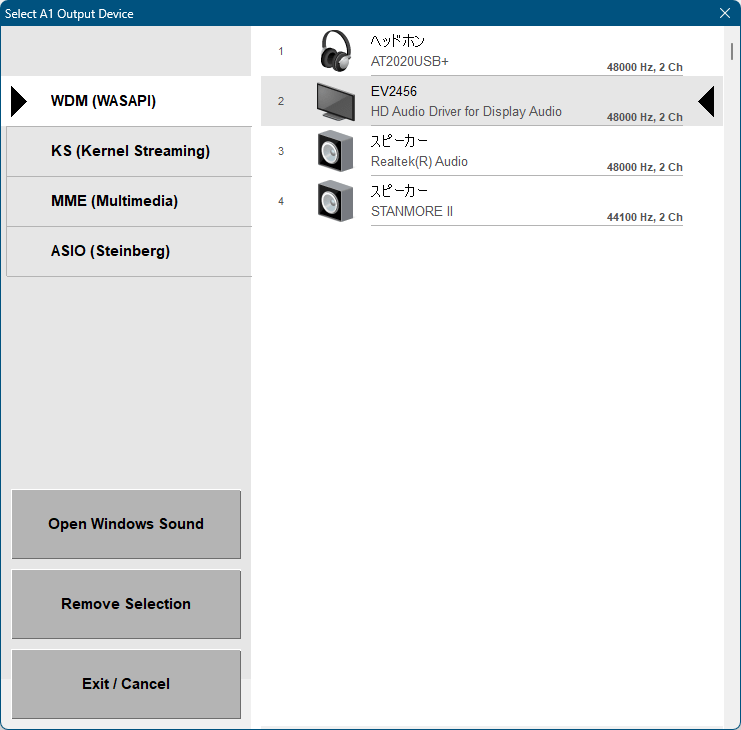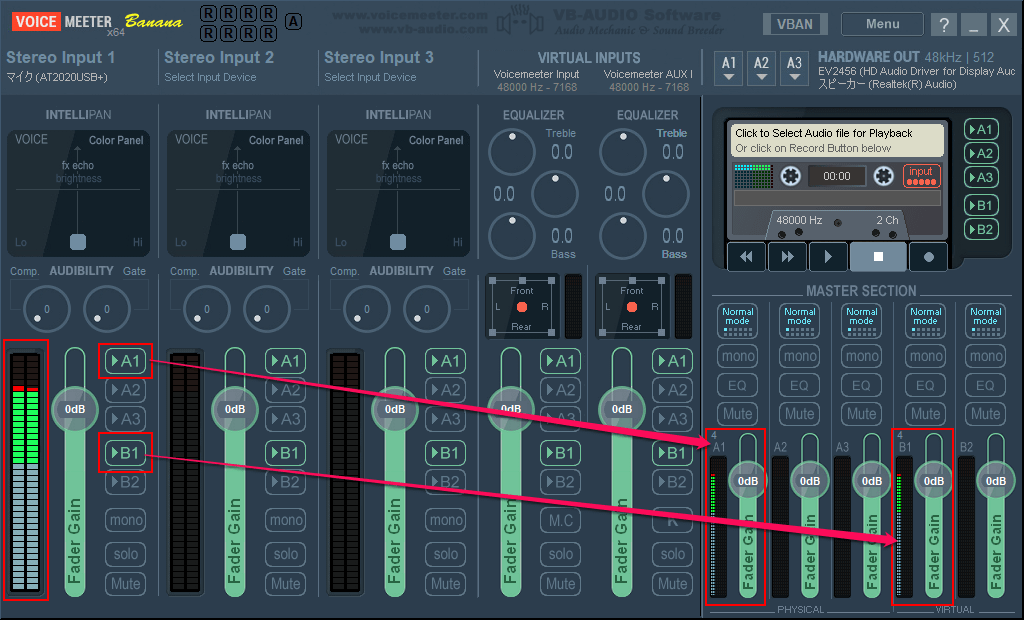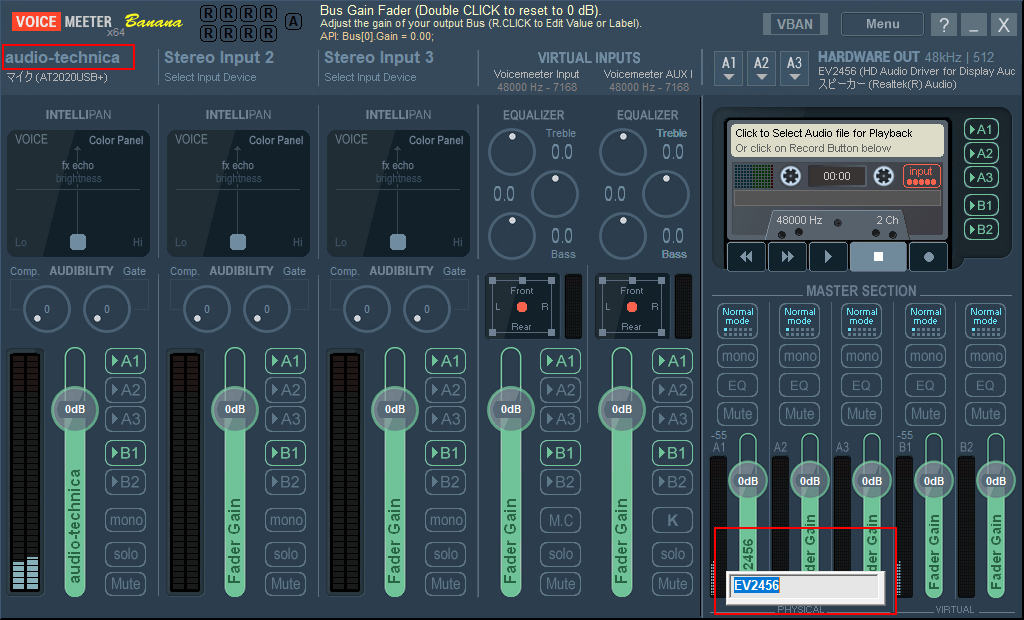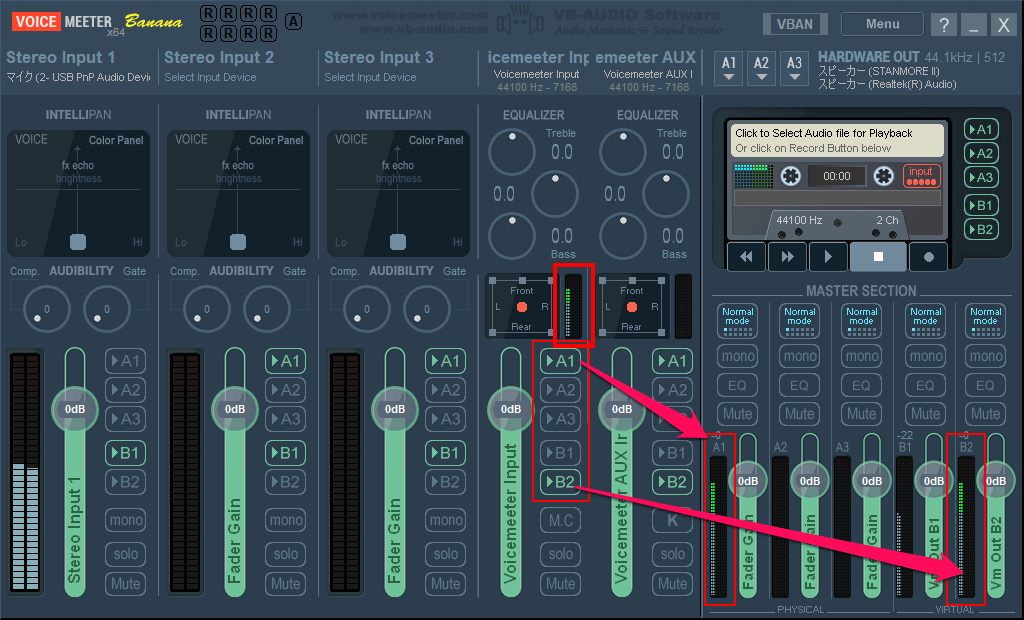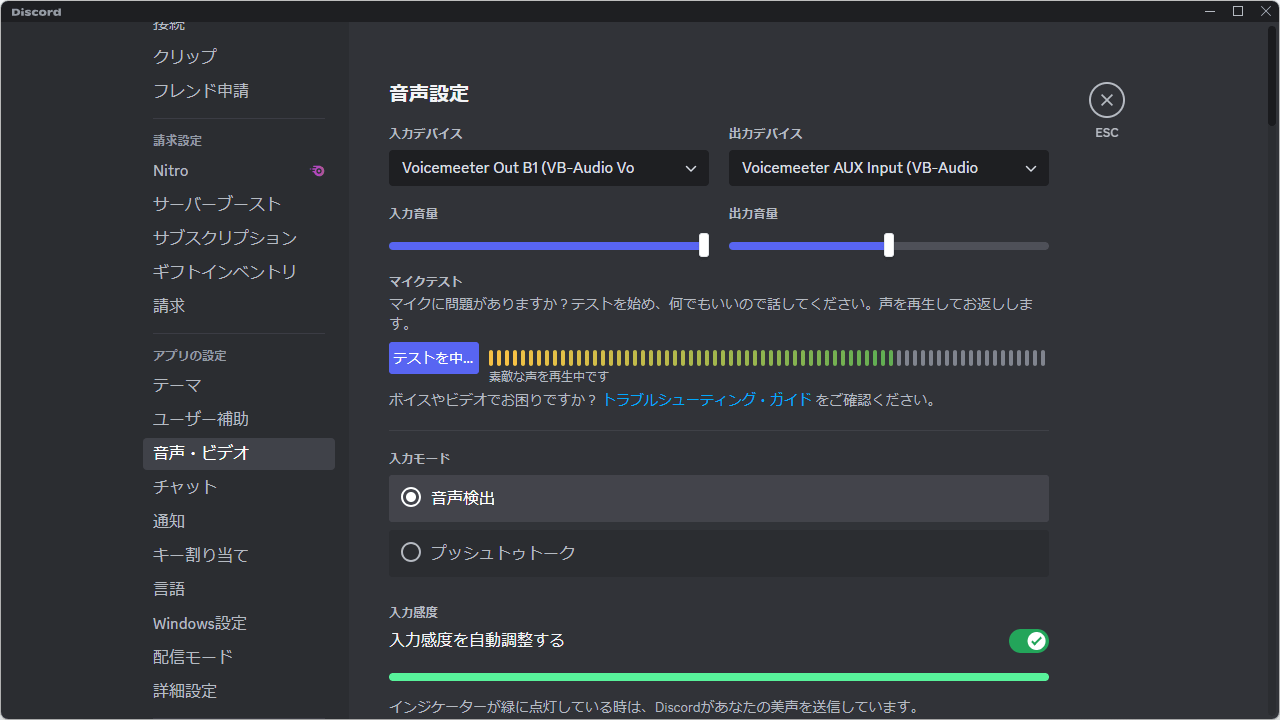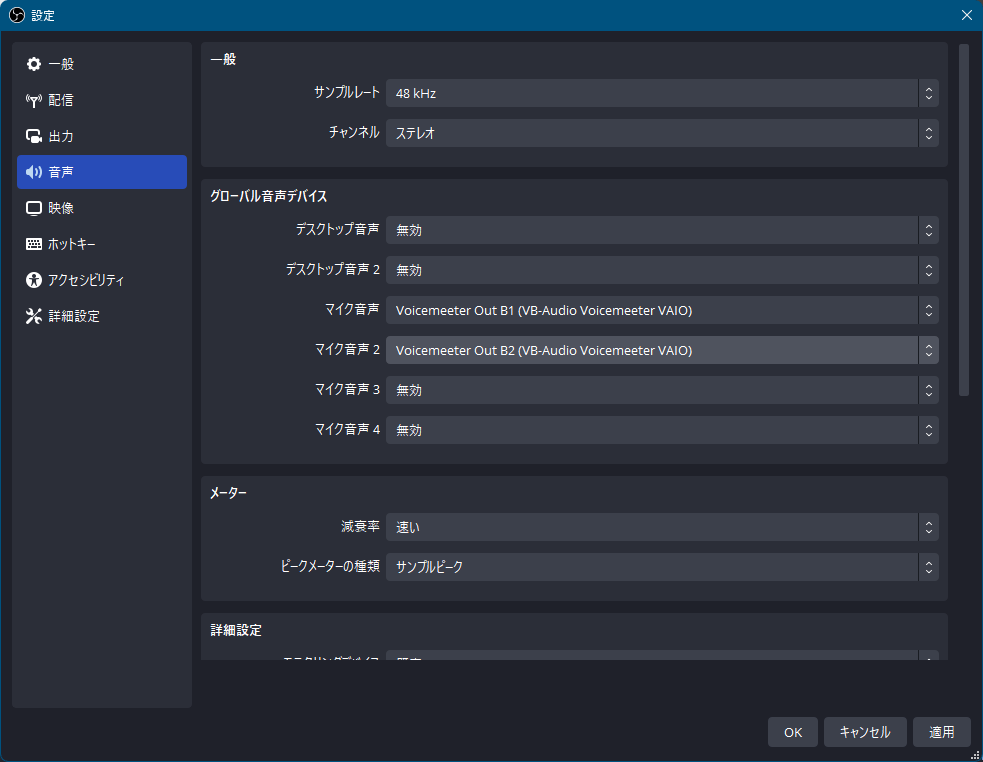Windows PC 上のオーディオ ソースを簡単に管理できるソフトウェアミキサー。
複数のハードウェアソース(USB マイクなど)とソフトウェアソース(メディアプレイヤーなど)を自動的にミックスし、スピーカーやヘッドフォン、ZOOM や Skype などで再生するなど、オーディオのルーティング(どこの入力をどこに出力するか)を管理できます。
マイク入力に音楽や BGM をミックスしたり、マイク音のノイズ軽減、マイク音や PC 音をボイスチェンジャーのように加工、ステレオパノラマまたはサラウンドフィールドに配置したり内部イコライザーを使用したりなどして OBS Studio などのソフトウェアにも配信可能です。
※ 本ソフトはドネーションウェア(寄付歓迎ソフト)です。ソフトが役立つ場合や専門的に利用する場合は寄付(ライセンスの購入)が必要になります。
Voicemeeter Banana の使い方
ダウンロード と インストール
- 提供元サイトへアクセスし、ページをスクロールして「BANANA」項目下の「DOWNLOAD」ボタンをクリックしてダウンロードします。
- ダウンロードした圧縮ファイル(VoicemeeterSetup_v2119.zip)を展開し、セットアップファイル(voicemeeterprosetup.exe)からインストールします。
※ インストール完了後に手動での Windows の再起動が必要になります。「OK」ボタンをクリックしただけでは再起動されません。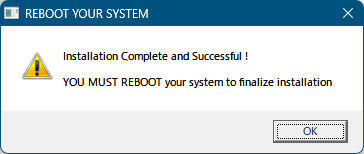
インストール完了 - 再起動が必要とのメッセージ
使い方
各パネルについて
本ソフトを起動するとメイン画面が表示されます。- ① … Stereo Input
音声入力デバイス(マイク等)の設定 - ② … VIRTUAL INPUTS
ソフトやアプリによる音声入力(PC 内部音声)の設定 - ③ … HARDWARE OUT
音声出力デバイス(スピーカー等)の設定
Stereo Input
音声入力デバイスを設定します。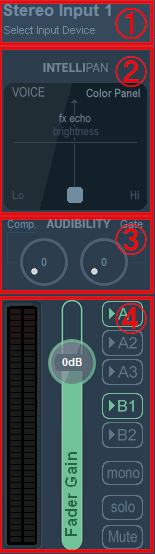
Stereo Input(物理入力)
- ① … 入力デバイスの設定
クリックして表示される「Select Input Device」画面にて入力デバイスを選択します。 - ② … INTELLIPAN - エフェクトの設定
Color Panel、Fx Panel、3D Panel の3種類のパネルを利用してエフェクトを設定できます。
それぞれのパネルは右クリックで切り替えでき、左クリックでエフェクトを調整します。
- Color Panel
音質を Lo(低い)、Hi(高い)に調整できます。 - Fx Panel
ボイスチェンジャーのようなエフェクトをかけられます。 - 3D Panel
L(左)、R(右)の位置を変更できます。
※ ダブルクリックで初期値に戻ります。 - Color Panel
- ③ … AUDIBILITY - 可聴性
- Comp(コンプレッサー)
音圧を調整します。 - Gate(ゲート)
小さい音をカットしてノイズを調整します。
※ ダブルクリックで初期値に戻ります。 - Comp(コンプレッサー)
- ④ … Fader Gain
スライダーを動かして入力音量を調整します。
上へ動かすと音が大きくなり、下へ動かすと音が小さくなります。
※ ダブルクリックで初期値に戻ります。
また、出力先も選択できます。
デフォルトでは「A1」と「B1」が選択されていますが、他の「A2」、「A3」、「B2」をクリックしたり、選択済みの項目をクリックして非選択にすることもできます。
VIRTUAL INPUTS
ソフトやアプリが出力する音声を入力する仮想デバイス(Voicemeeter Input と Voicemeeter AUX Input)を設定します。画面左が「Voicemeeter Input」、画面右が「Voicemeeter AUX Input」の設定です。
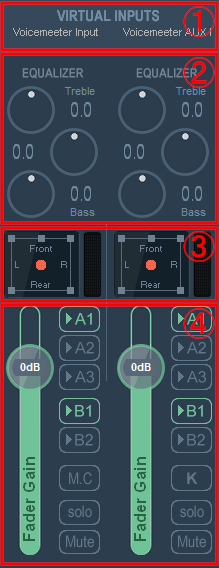
VIRTUAL INPUTS(仮想入力)
- ① … 仮想デバイス名の表示
- ② … EQUALIZER
Treble(高音)、Medium(中音)、Bass(低音)を調整します。
クリックしながらマウスカーソルを上へ移動させると数値が大きくなり、クリックしながらマウスカーソルを下へ移動させると数値が小さくなります。
※ ダブルクリックで初期値に戻ります。 - ③ …
サラウンドを調整します。
Front(前)、Rear(後ろ)、L(左)、R(右)の中央が想定されていますが、クリックした位置を想定したサラウンドに変更します。
※ ダブルクリックで初期値に戻ります。 - ④ … Fader Gain
スライダーを動かして入力音量を調整します。
上へ動かすと音が大きくなり、下へ動かすと音が小さくなります。
※ ダブルクリックで初期値に戻ります。
また、出力先も選択できます。
デフォルトでは「A1」と「B1」が選択されていますが、他の「A2」、「A3」、「B2」をクリックしたり、選択済みの項目をクリックして非選択にすることもできます。
HARDWARE OUT
音声出力デバイス(スピーカー等)を設定します。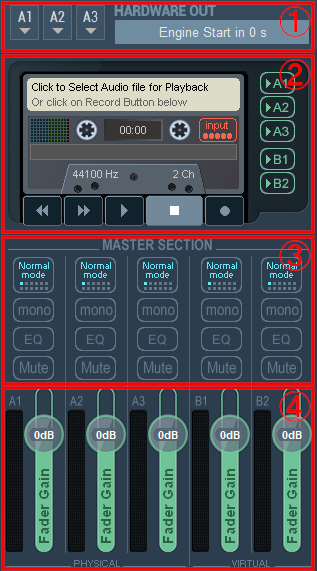
HARDWARE OUT(出力)
- ① … 出力デバイスの設定
「A1」、「A2」、「A3」をクリックしてそれぞれスピーカー等の出力デバイスを設定します。 - ② … 録音
オーディオを録音します。 - ③ … MASTER SECTION
- Normal mode
クリックして全12種類のモードから切り替えて選択します。 - mono
モノラルモードをオン/オフします。 - EQ
イコライザーをオン/オフします。 - Mute
ミュートをオン/オフします。
- Normal mode
- ④ … Fader Gain
スライダーを動かして出力音量を調整します。
上へ動かすと音が大きくなり、下へ動かすと音が小さくなります。
※ ダブルクリックで初期値に戻ります。
マイク音を出力する
マイクに入力した音声をスピーカーから出力する動作の確認を行います。入力デバイスを設定する
- メイン画面左上の「Stereo Input 1」をクリックします。
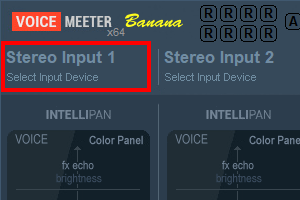
「Stereo Input 1」をクリック
- 「Select Input Device」画面が表示されるので利用したいマイクをクリックして選択します。
- 選択したデバイスが表示されます。
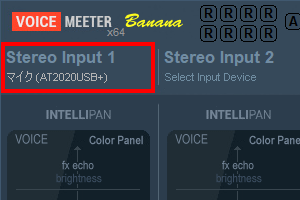
「Stereo Input 1」に選択したマイクが反映される
出力デバイスを設定する
- メイン画面右上の「A1▼」をクリックします。
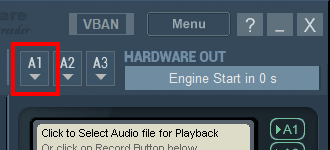
「A1」をクリック
- 「Select A1 Output Device」画面が表示されるので利用したい出力デバイスをクリックして選択します。
- 選択したデバイスが表示されます。
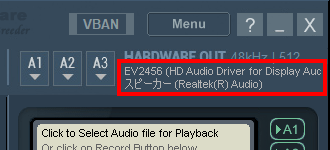
A1 に選択したスピーカーが反映される
入出力を確認する
入力デバイス(ここではマイクとします)と出力デバイス(ここではスピーカーとします)が設定されたら、マイクに向かって声を出してみます。入力部の「Stereo Input 1」と出力部の「HARDWARE OUT」の「A1」と「B1」に音声の反応があることを確認できます。
※ 出力デバイスを設定しているので実際にスピーカーからも音声を確認できるものと思います。音声を確認できない場合は Fader Gain を動かして音量を大きくしたり、「Mute」がオンになっていないかを確認すると良いと思います。
表示を変更する
入力デバイス部分の「Stereo Input 1」という表示などをわかりやすく変更できます。「Stereo Input 1」を右クリックして表示されるテキストボックスに任意の文字列を入力すると、表示内容を変更できます。
※ テキストボックス表示時に Esc キーを押すと名前の変更をキャンセルできます。
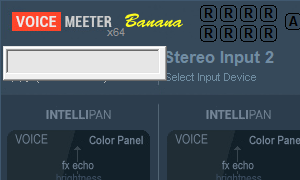
右クリックで名前を変更可能
PC 内の音声を出力する
PC 内の音声(YouTube 音声、ゲーム音声など)をスピーカーから出力する動作の確認を行います。Windows のサウンド設定を変更する
- メイン画面右上の「A1▼」をクリックし、「Select A1 Output Device」画面右下の「Open Windows Sound」ボタンをクリックします。
- Windows の「サウンド」画面が表示されます。
「再生」タブ画面にて以下のように設定します。
- Voicemeeter Input … 既定のデバイス
- Voicemeeter AUX Input … 既定の通信デバイス
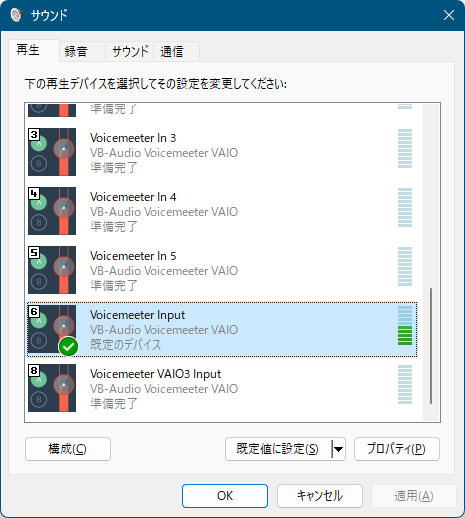
Windows のサウンド設定 - 「再生」タブ
「録音」タブ画面にて以下のように設定します。
- Voicemeeter Out B1 … 既定のデバイス
- Voicemeeter Out B2 … 既定の通信デバイス
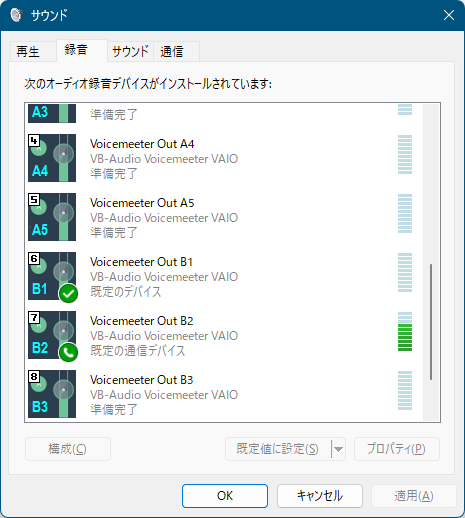
Windows のサウンド設定 - 「録音」タブ
- PC 内の音声が「VIRTUAL INPUTS」項目左の「Voicemeeter Input」に入力されます。
設定されている出力先に出力されます。
※ ここでは「A1」と「B2」に出力されます。「A1」にスピーカーを設定しているので、スピーカーから PC 音が再生されるようになります。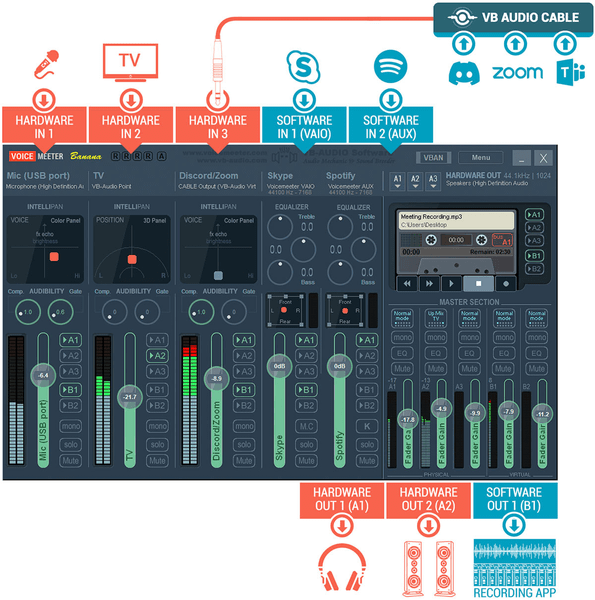
入出力のイメージ図(赤矢印が入力、青矢印が出力)
Discord で本ソフトを利用する
Discord アプリの「音声・ビデオ」設定画面にて次のように設定します。- 入力デバイス … Voicemeeter Out B1
- 出力デバイス … Voicemeeter AUX Input
マイクテストを実行し、マイク入力が反映されていることを確認できれば OK です。
OBS Studio の設定
OBS Studio の「音声」設定画面にて次のように設定します。- デスクトップ音声 … 無効
- マイク音声 … Voicemeeter Out B1
- マイク音声 2 … Voicemeeter Out B2
メイン画面に表示されている「音声ミキサー」項目の名称をわかりやすいように次のように変更します。
- マイク音声 … B1
- マイク音声 2 … B2
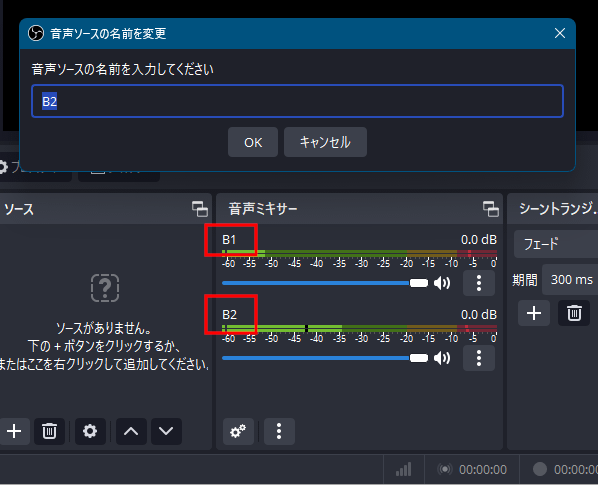
OBS Studio の設定 - 名前の変更
※ 以上の設定で、B1 にマイク音声が出力され、B2 にソフトやアプリ(Dicord 等)の音声が出力されるようになります。
エディションの違い
本ページでは Voicemeeter Banana について紹介していますが、エディションごとに次の違いがあります。| STANDARD | BANANA | POTATO |
| すべての基本。 使いやすい。 |
必要なものはすべて揃っています。 STANDARD バージョンも含まれています。 |
オーディオ専門家向け。 STANDARD/BANANA バージョンも含まれています。 |
| ドネーションウェア ライセンス |
ドネーションウェア ライセンス |
ドネーションウェア ライセンス |
| ハードウェア2個 + ソフトウェア1個 ※ 例(ヘッドフォン2個 + Skype) |
ハードウェア3個 + ソフトウェア2個 ※ 例((ヘッドフォン2個 + USB マイク) + (ゲーム + Skype)) |
ハードウェア5個 + ソフトウェア5個 ※ 例((ヘッドフォン2個 + USB マイク + シンセサイザー + テープレコーダー) + (ゲーム + Skype + Discord)) |
| 2 x Mixbus (2 x ハードウェア + 1 x ソフトウェア) |
5 x Mixbus (3 x ハードウェア + 2 x ソフトウェア) |
8 x ミックスバス (マルチレイヤー) |
| 基本的な音声エフェクト | 高度な音声効果 | プロの音声エフェクト |
| 4 x 入出力オーディオストリーム | 8 x 入出力オーディオストリーム | 8 x 入出力オーディオストリーム |
| - | 一体型マルチチャンネルレコーダー | 一体型マルチチャンネルレコーダー |
更新履歴
Version 2.1.1.9 (2024/12/20)
- VoiceMeeter の全バージョンに新しい DENOISER アルゴリズムとバグ修正を加えたアップデート。
Version 2.1.1.8 (2024/10/28)
- VoiceMeeter の全バージョンに Windows 24H2 および ARM64 システムのサポートを加えたアップデート。
Version 2.1.1.1 (2024/02/29)
- 新機能
- 内部クロックによる同期: 出力 A1 にデバイスが選択されていない場合、Voicemeeter オーディオ エンジンは内部マスター クロック (設定ダイアログ ボックスで定義されたレイテンシ パラメーターを使用) によって動作するようになりました。これにより、物理的なオーディオ デバイスがなくても Voicemeeter を実行できるようになります。
- Win10 64 ビット以降用の新しいオーディオ ドライバーで、8 つの仮想 I/O を提供します。 I/O 6、7、および 8 は、通常の仮想入力および BUS B1、B2、B3 (バージョンによる) 専用です。一方、最初の 5 つの I/O は、新しい有効化ボタンを介してハードウェア入力と Ax BUS にパッチできます (バージョンおよび有効化された VAIO 拡張機能に応じて)。
- 自動保存設定: 今日/昨日の設定はアプリケーションの実行時に更新されます。
- メニュー: 追加の VAIO ライセンスにより、Voicemeeter Standard および Banana で VAIO 拡張機能をアクティブ化できます。Potato 用の VAIO 拡張機能には別の特定のライセンスが必要です。
- 追加 VAIO は、特定の追加 VAIO 拡張ライセンスを使用して Potato でアクティベートできます。
- 追加の VAIO 拡張ライセンスを使用すると、Banana および Standard で Extra VAIO がアクティベートされます。
- MIDI マッピング: SysEx メッセージが MIDI 出力で有効になりました (カスタム フィードバック用)。
- マクロ ボタン: システム メニュー ニーモニックがシステム トレイ (T) とシャットダウン (Q) に追加されました。
- プリセット シーン: Voicemeeter ミキサー パラメータを変更するためのプリセットのリストを表示する新しいウィンドウ。右クリックするとコンテキスト メニューが表示され、プリセット シーンの呼び出し、保存/上書きが行えます。名前/コメントの編集、コピー/貼り付け、読み込み/保存/削除が行えます。
- 新しいデバイス セレクター (マトリックスと同様) は、タイプ (WDM、KS、MME、ASIO) ごとに分類されたオーディオ デバイスのさまざまなリストを、明示的なアイコンと名前情報 (従来の Windows サウンド ダイアログ ボックスと同様) とともに表示します。
- DENOISER 処理には Voice Modeler FX が含まれるようになりました。Denoiser ノブを右クリックして、Denoiser / Pitch の詳細パラメータを取得します (すべて MIDI マッピングにも実装されています)。
- GUI レイアウト 設定に保存: コンプレッサー/ゲートの詳細パラメーターの拡張ポップアップ状態 (開いているかどうか)、デノイザー/ピッチ、および接続されているアプリケーションのリストは設定に保存され、Voicemeeter 起動時に呼び出されます。
- VBAN RTPACKET: ストリップ パラメータのほとんどを取得するための新しいパケット (ident:1) (VoicemeeterRemote.h の T_VBAN_VMPARAMSTRIP_PACKET 構造を参照)。
- プリセットシーン: F1-F24 キーを最初の 24 個のプリセットに実装します。
- リモート処理: Voicemeeter は最大 8 つのクライアント アプリケーションをサポートします (以前は 4 つでした)
- BANANA PACKAGE: MP3 エンコーダ 64 ビット バージョンが含まれます
- STREAMER VIEW: システム メニュー: Always Visible オプション。
- VAIO ドライバー: バージョン 1809 以降の Win10 LTSC との互換性/ VAIO 出力の遅延の最適化
- VAIO 拡張機能: 遅延を変更するための VAIO 拡張機能ボタンを右クリックして追加します。
- VAIO レイテンシーが Voicemeeter システム パラメーターに保存され、オーディオ エンジンの起動時に呼び出されるようになりました。関連する VAIO_ControlPanel アプリケーションのレイテンシを変更することはいつでも可能です (適切に動作する最小バッファ サイズを見つけるため) が、いずれにしても、Voicemeeter はオーディオ エンジンの再起動時に独自の値にリセットされます。
- マクロボタン: アプリケーションのフォーカスを管理して KeyPress を特定のアプリに送信する機能を追加します (マウスでボタンを押した場合は機能しませんでした)。
– System.SetFocus(“Windows Media Player”);
– System.KeyPress(“CTRL+P”);
– System.ResetFocus(); //スクリプト終了時に自動的に呼び出されます。
– マクロボタン: command.Button[i] は、ボタン ID > 63 では正しく動作しませんでした。Voicemeeter が MacroButtons の後に起動された場合、Voicemeeter と MacroButton の間の通信が失われる可能性があります。
– REMOTE API: プリセットシーンを名前で呼び出し、レコーダーのプレフィックスを変更する新しい命令。
– Command.RecallPreset = “プリセット名”;
– Recorder.Prefix = “PrexcisString”;
– ストリップ[i].ピッチ.リコールプリセット = 0..7 - プリセットシーン: 最小化ボックスを追加し、キーボードを Voicemeeter に転送します。
- レコーダー: プレーヤー ファイル セレクターに、オーディオおよびビデオ形式フィルターが追加されました。
- マクロボタン: System.KeyPress() 関数で使用されるキー文字列のリストに MEDIAPLAY = MEDIAPAUSE を追加します。
- キャプション ヘルプ: Voicemeeter Potato は、マウスの位置に応じてキャプションにコンテキスト ヘルプを表示できるようになりました。ヘルプは、国際化可能な XML ファイルによって提供されます。
- VAIO: ドライバーのアップデートにより、複数のキャプチャ アプリの問題 (Windows サウンド設定や音声による Google 検索など) が修正されます。 (2 つのレンダリング ピンと 1 つのキャプチャ ピンの代わりに) 4 つのレンダリング ピンと 4 つのキャプチャ ピンが実装されるようになりました。インストール後のデフォルトのオーディオ形式は、すべてのピンに対して 48kHz 24 ビットに設定されます。
- MASTER CLOCK: 出力 A1 が選択されていない場合にのみマスター クロックを使用します。
- デバイス チェッカー: ドライバーのバージョンの不一致は警告になります (エラーではありません)。
- MENU: CTRL+「M」ショートカットを使用して開くことができるようになりました。
- リモート API: 関数 VBVMR_RunVoicemeeter(vType) を完了します:
1 = Voicemeeter Standard、
2 = Voicemeeter Banana、
3 = Voicemeeter Potato、
4 = Voicemeeter Standard x64 ビット、
5 = Voicemeeter Banana x64 ビット、
6 = Voicemeeter Potato x64 ビット。
10 = VBDeviceCheck。
11 = Voicemeeterマクロボタン。
12 = VMStreamerView
13 = VoicemeeterBUSMatrix8
14 = VoicemeeterBUSGEQ15
15 = VBAN2MIDI
20 = VBCABLE_ControlPanel
21 = VBVMAUX_ControlPanel
22 = VBVMVAIO3_ControlPanel
23 = VBVoicemeeterVAIO_ControlPanel - マクロ ボタン: エクスプローラーを再起動すると、システム トレイ アイコンが再作成されます。
フィードバック
※ 本記事を作成するにあたって下記のサイトを参考にしました。
- VoiceMeeter Bananaの使い方 導入・初期設定編 | GG commufa
https://join.commufa.jp/ggcommufa/base/post97?page=1 - Voicemeeter Bananaの使い方まとめ!CastCraft
https://castcraft.live/blog/94/
※ 本ソフトは まずまず 様 のご推薦により掲載させていただきました。(掲載日:2024年05月23日)