指定されたホットキーを押すとボリュームを変更できるソフトです。
デフォルトでは 無変換 + 矢印キー、または 無変換 キー + マウスホイールの回転でボリューム変更できます。
このキーの組み合わせは、設定により自由に変更可能です。
画面上にテレビのボリュームのようにインジケーターが表示され、表示位置は上下左右、中央のいずれかに表示できます。
音太郎 の使い方
ダウンロード と インストール
- 提供元サイトへアクセスし、「音太郎」項目までスクロールし、「ダウンロードはこちらから」の「こちら」リンクをクリックしてダウンロードします。
- ダウンロードした圧縮ファイル(ototaro264.zip)を展開し、SoundVolumeChange.exe から起動します。
※ 本ソフトはインストール不要で利用できます。
使い方
ボリュームを調節する
デフォルトでは次の操作でボリュームを調整できます。- 無変換 キー + ← / → キー
- 無変換 キー + タスクバー上で「マウスホイールの回転」
無変換 + [矢印(↓)] キーでミュートもできます。
設定
システムトレイの
設定画面から次の項目を設定できます。
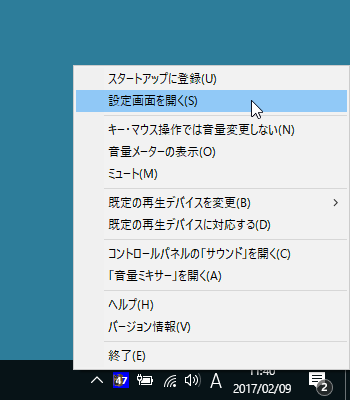
タスクトレイアイコンの右クリックメニュー
音量メーター
- 画面上の位置
初期設定:下。
下、中央、上、右、左から選択。 - 表示時間
初期設定:10秒。
1~30秒で設定。 - 色
初期設定:clLime。
複数の色から好みの色を選択。
キーボードでの操作
- メインキーを押しただけで音量メーターを表示する
メインキーを押すと音量メーターを表示。 - メインキーなど各種キーの変更
メインキー、ミュート、音量上昇、音量下降の各種キーの変更。 - キー・マウス操作では音量変更しない
- 時間帯によって音量を変える
- 1回の操作での変化音量
初期設定:3。
1~100の間で設定。 - 音量変更連続操作時の遅延時間
小~大の間で調整。 - タスクトレイアイコンをマウスでポイントしてから音量メーターが表示されるまでの時間
0~2秒の間で調整。 - 音量アイコンの文字色
初期設定:clWhite。
複数の色から好みの色を選択。 - 音量アイコンに規定の再生デバイスのアイコンを使う
- マウスホイール回転の音量変更をデフォルトと逆向きにする
スタートアップに登録する
タスクトレイの
更新履歴
Version 2.64 (2021/01/30)
- PC 上で使用可能な再生デバイスを取得する処理を、コンテキストメニューが表示されるときにも行うようにしました。
- 時間帯によって音量を変更する設定で、通常の音量との差を -100から+100 の間で設定できるようにしました。
Version 2.63 (2020/04/21)
- 音量メーターの近くに表示されている音量変更ボックスに[キャンセル]ボタンを追加しました。
- 音量メーターをドラッグして移動した後に画面の解像度を変更すると、音量メーターが表示されなくなることがある問題を修正しました。
Version 2.62 (2020/04/10)
- タスクトレイアイコンを右クリックして表示されるメニューの表示位置を変更しました。
- 設定画面で音量メーターと音量アイコンの色で設定できない項目はグレー表示するようにしました。
- 音量メーターの近くに表示されている音量変更ボックスの音量一覧の値を登録削除することもできるようにしました。
- 音量アイコンの色が設定した色と少し違うことがある問題に対処しました。






