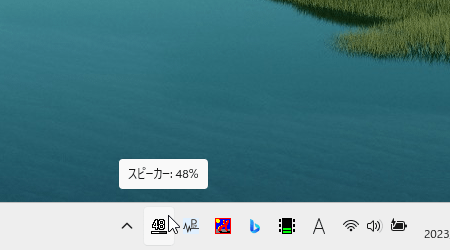- ダウンロードとインストール
- 使い方
- ボリュームを調整する
1-1. マウスホイールで調整する
1-2. 音量バーから調整する
1-3. 右クリックメニューから調整する - 設定
2-1. 「システム」タブ
2-2. 「操作」タブ
2-3. 「マウス」タブ
2-4. 「キーボード」タブ
2-5. 「音量」タブ
2-6. 「ツール」タブ
2-7. 「アイコン」タブ - 更新履歴
- ボリュームを調整する
- ユーザーレビューを見る
- ユーザーレビューを投稿する
- 関連するソフト
タスクトレイアイコンの上でマウスホイールスクロールでボリュームアップ/ダウン、ホイールクリックでミュート操作できます。
認識キーを設定して Ctrl + Shift + マウスホイールスクロールでどの場所でもボリューム調整できるようにしたり、でいつも使うボリュームに簡単に変更したり、ミュートにしたりなど、ホイール操作やキーボードショートカットを自分好みに設定して操作できるのもこのソフトの特徴です。
TrayVolume の使い方
ダウンロード と インストール
使い方
ボリュームを調整する
マウスホイールで調整する
システムトレイの
※ Windows 11 ではミュート/ミュート解除とはならず音量バーが表示されます。
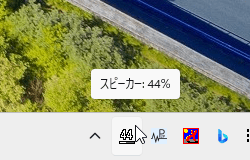
タスクトレイアイコンのマウスホイールをスクロールして音量調整
音量バーから調整する
タスクトレイの
スライドバーを調整してボリュームコントロール、ミュートができます。
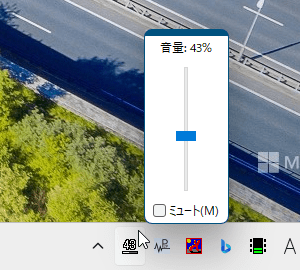
音量バーで音量調整
右クリックメニューから調整する
タスクトレイの
「ミュート」をクリックするとミュートになります。
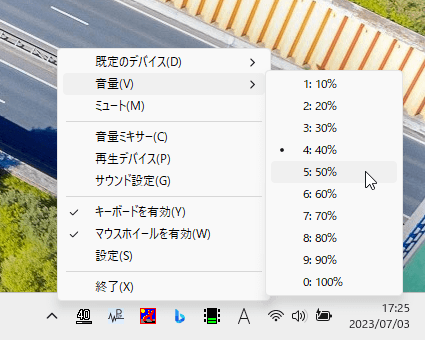
タスクトレイアイコンの右クリックメニュー
設定
タスクトレイの
「システム」タブ
- Windows 起動時に自動的に起動する
チェックを入れると Windows 起動時に本ソフトを起動します。 - Windows 終了時に音量をリセットする
チェックを入れると Windows 終了時に指定の音量に設定します。
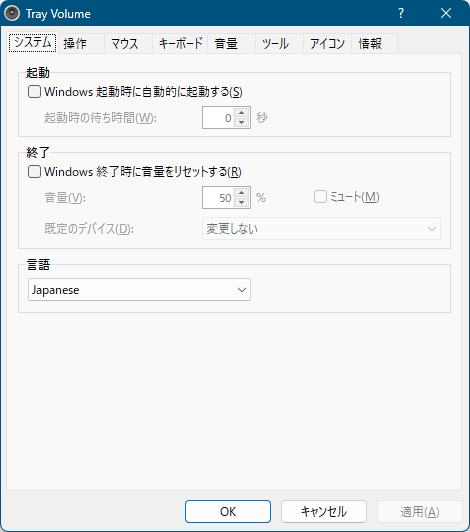
設定 - 「システム」タブ
「操作」タブ
次のような設定が可能です。- 音量増幅量の調整
- 音量変更音の再生
- 音量変更時の通知ウィンドウ表示
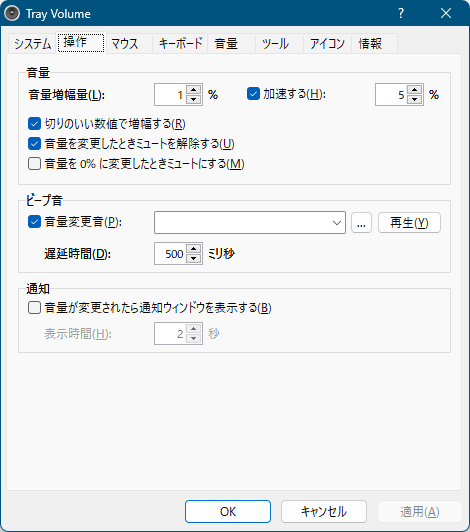
設定 - 「操作」タブ
「マウス」タブ
クリック時の動作やホイール回転時の動作など、マウスでのアクションを設定できます。「認識キー」の Ctrl/Shift/Alt/Win にチェックを入れると、そのキーを押しているときはどの場所でもボリューム調整が可能になります。
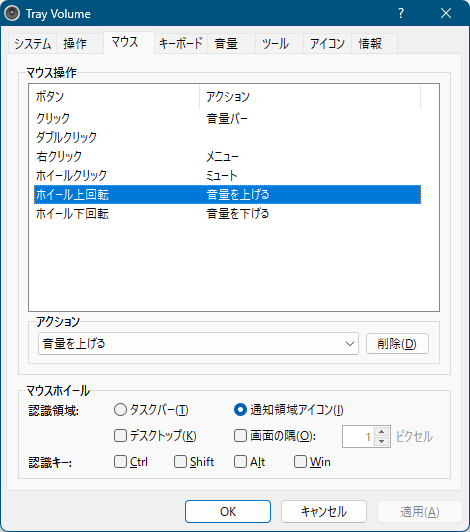
設定 - 「マウス」タブ
「キーボード」タブ
アクションに対してホットキーを設定すると、そのホットキーで操作できるようになります。例えば「音量を上げる」アクションをクリックして選択した後、Ctrl + Shift + ↑ キーを押して「適用」ボタンをクリックすると、Ctrl + Shift + ↑ キーを押したときにボリュームアップするようになります。
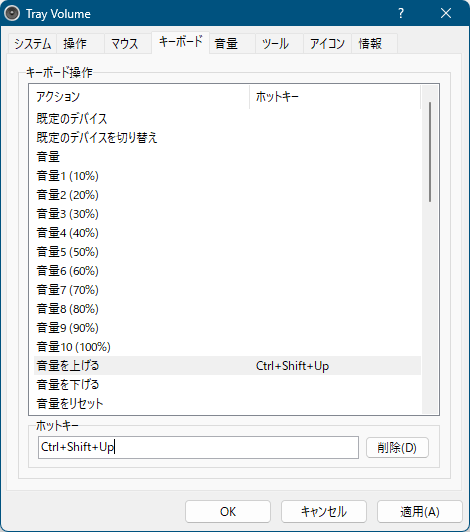
設定 - 「キーボード」タブ
「音量」タブ
チェックを入れて音量を調整すると、そのチェックを入れた項目のみがタスクトレイアイコンの右クリックメニューの「音量」に表示されるようになります。※ すべてのチェックを外すとデフォルトの表示に戻ります。
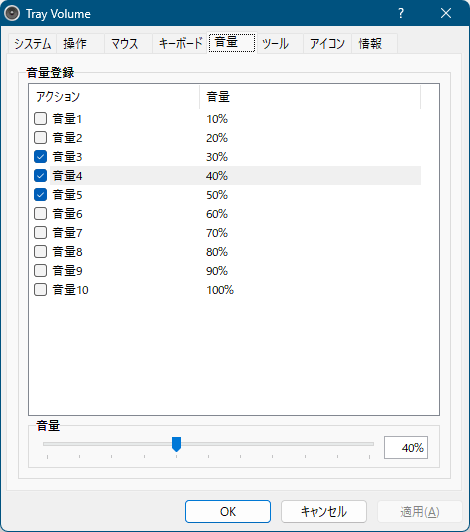
設定 - 「音量」タブ
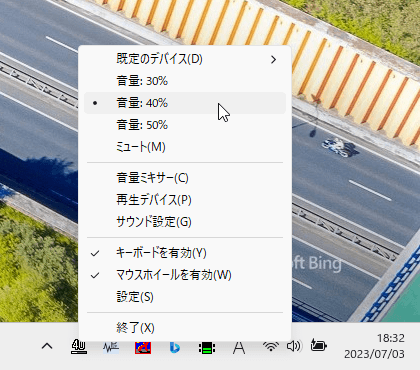
音量の決め打ち設定を利用できる
「ツール」タブ
サウンドデバイスを選択して「適用」ボタンをクリックすると、タスクトレイアイコンの右クリックメニューにサウンドデバイスが表示されて簡単に切り替え可能になります。※ 「削除」ボタンをクリックしてサウンドデバイスを削除すると、デフォルトの表示に戻ります。
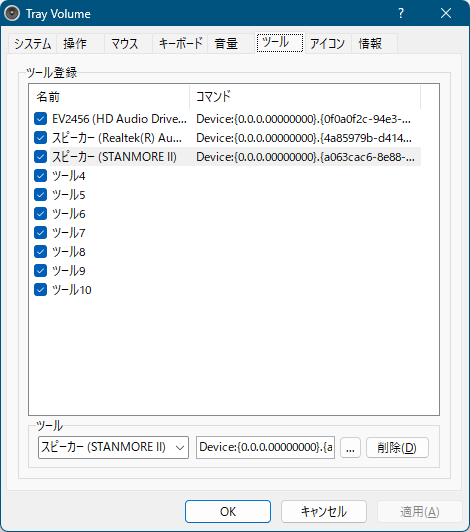
設定 - 「ツール」タブ
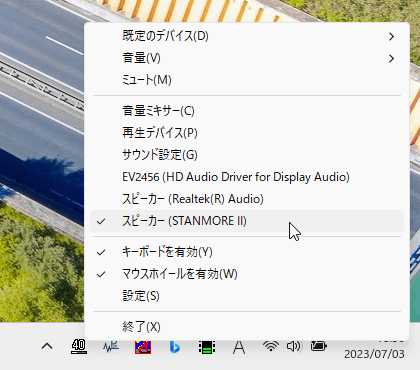
サウンドデバイスを素早く変更可能
「アイコン」タブ
タスクトレイのアイコン表示とタスクトレイアイコンの右クリックメニューを変更できます。※ デフォルトは「Digital White」です。
更新履歴
Version 1.8.3 (2018/12/27)
- 次の再生デバイスに切り替えるコマンドラインオプション「Device:!」を作成
- Windows終了時に再生デバイスと音量を同時にリセットすると音量だけ変わらないことが稀にあったので対策
- 音量情報をキャッシュするようにして無駄なAPIの呼び出しを減らした
Version 1.8.2 (2018/12/17)
- 音量操作するコマンドラインオプションを作成
- ツールに「Sound:」「Volume:」「Mute:」コマンドを追加
- デバイス変更時に確認音を鳴らすようにした
Version 1.8.1 (2018/12/13)
- Windows終了時に既定の再生デバイスを変更できるようにした
- 「音量をリセット」アクションを追加