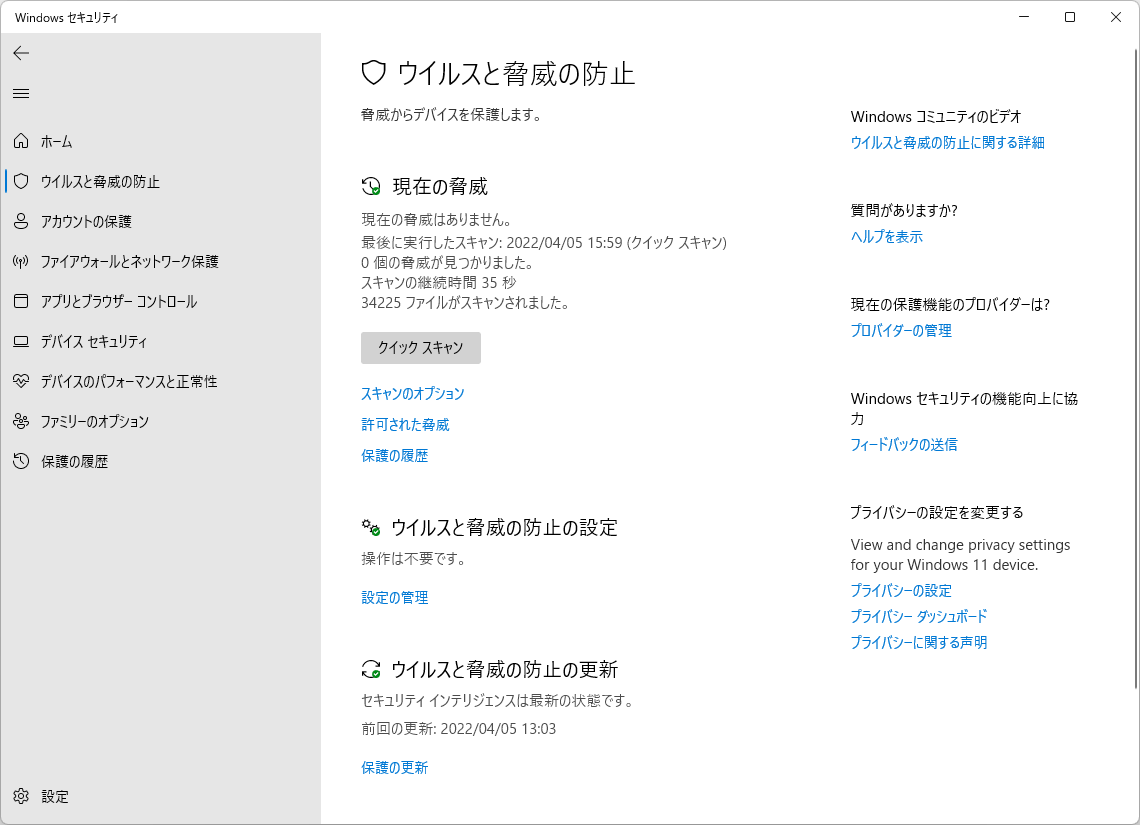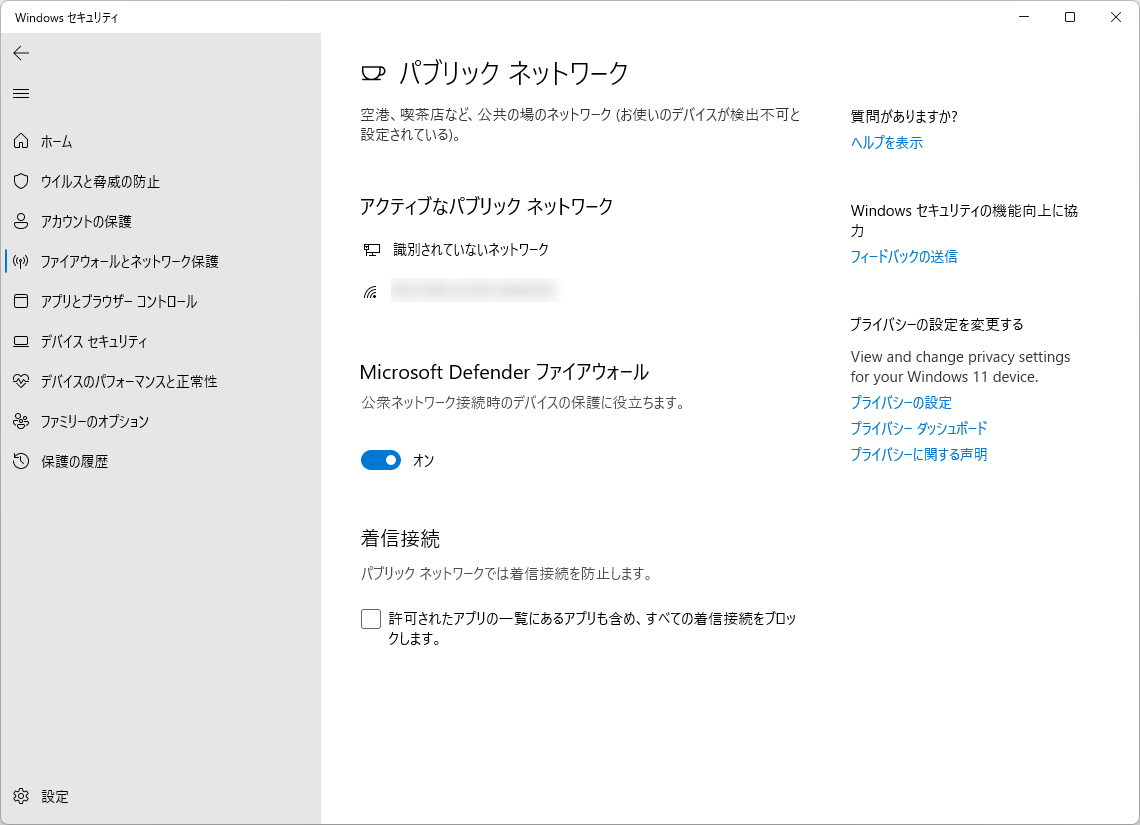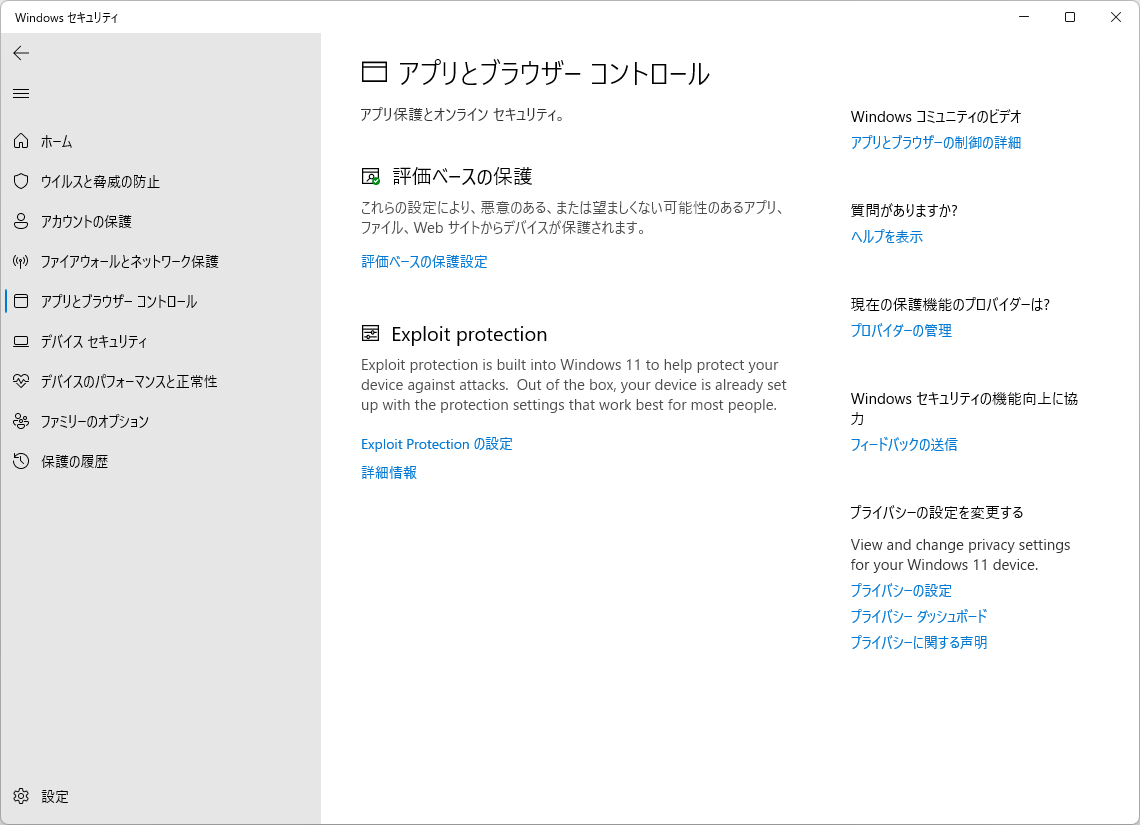Windows 10/11 標準の Microsoft 製のウイルス対策ソフトです。
右クリックメニューから個別のファイルやフォルダーのスキャンを実施でき、Windows セキュリティ画面からクイックスキャン、フルスキャン、カスタムスキャンを実施できます。
ランサムウェア対策、ファイアウォールとネットワーク保護、評価ベースの保護などの機能を利用して PC を保護します。
Microsoft Defender の使い方
ダウンロード と インストール
Windows の設定画面から「Windows セキュリティ」画面を開くことができます。
- Windows 11 の場合
スタートボタンの右クリックメニューから「設定」をクリックするなどして Windows の設定画面を開き、「プライバシーとセキュリティ」⇒「Windows セキュリティを開く」ボタンをクリック - Windows 10 の場合
スタートボタンの右クリックメニューから「設定」をクリックするなどして Windows の設定画面を開き、「更新とセキュリティ」⇒「Windows セキュリティ」⇒「Windows セキュリティを開く」ボタンをクリック
※ [Win] + [R] キーを押して表示される「ファイル名を指定して実行」にて「%windir%\explorer.exe windowsdefender:」と入力して Windows セキュリティ画面を開くこともできます。
使い方
スキャン
「ウイルスと脅威の防止」画面からクイックスキャンを実行できます。スキャンの種類
「スキャンのオプション」をクリックすると、次のスキャンを実行できます。- クイック スキャン
システム内で脅威が検出されることが多いフォルダーをチェックします。 - フル スキャン
ハードディスク上のすべてのファイルと実行中のプログラムをチェックします。
スキャン完了まで1時間以上かかることがあります。 - カスタム スキャン
チェックするファイルと場所を選んでスキャンします。 - Microsoft Defender オフライン スキャン
ルートキットやマルウェアを検出するスキャンです。
本スキャンは PC の再起動を伴います。
右クリックメニューからスキャンする
スキャンしたいファイルやフォルダーを右クリックして「Microsoft Defender でスキャンする」をクリックすると、個別にスキャンを行うことができます。
ファイルの右クリックメニューから個別にスキャン
ファイアウォール
Windows 10/11 では Microsoft Defender ファイアウォール(Windows Defender ファイアウォール)と呼ばれる標準のファイアウォールです。※ 過去の Windows では、Windows ファイアウォール、Windows パーソナルファイアウォールという名称でした。
ファイアウォールを無効にする
「ファイアウォールとネットワーク保護」画面にて、ネットワークプロファイルから「ドメイン ネットワーク」、「プライベート ネットワーク」、「パブリック ネットワーク」のうち、(アクティブ)と表示されているネットワークプロファイルをクリックします。「Microsoft Defender ファイアウォール」下の


個別のアプリの通信を許可/ブロックする
「ファイアウォールとネットワーク保護」画面にて、「ファイアウォールによるアプリケーションの許可」をクリックします。「アプリに Windows Defender ファイアウォール経由の通信を許可する」画面が表示されるので、「設定の変更」ボタンをクリックした後、リストから個別の項目のプライベート、パブリックのチェックのオン・オフしたり、「別のアプリの許可」ボタンをクリックしてリストにない項目を追加できます。
詳細設定
「ファイアウォールとネットワーク保護」画面にて、「詳細設定」をクリックします。「セキュリティが強化された Windows Defender ファイアウォール」画面が表示されるので、送受信についての個別の項目の調整等を行うことができます。
評価ベースの保護
評価ベースの保護、いわゆるレピュテーションを利用した保護機能です。「アプリとブラウザー コントロール」画面にて「評価ベースの保護設定」をクリックします。
「評価ベースの保護」の設定画面が表示されます。
次の各項目の


- アプリとファイルの確認
- Microsoft Edge の SmartScreen
- 望ましくない可能性のあるアプリのブロック
- Microsoft Store アプリの SmartScreen