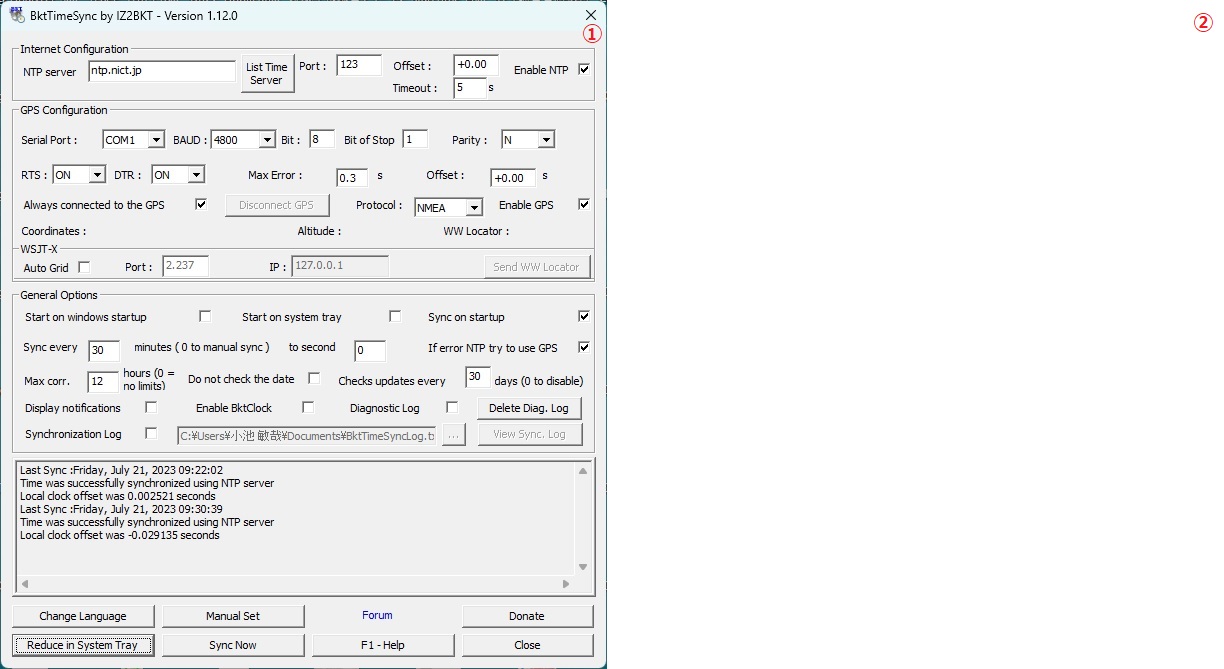PriScVista の使い方
ダウンロード と インストール
- 提供元サイトへアクセスし、「■ダウンロード■ バージョン4.1.1 (2.64MB)」リンクをクリックしてダウンロードします。
- ダウンロードした圧縮ファイル(PriScVista_v41-1.zip)を展開し、PriScVista.exe から起動します。
※ 本ソフトはインストール不要で利用できます。
使い方
初期設定
初回起動時にキャプチャーに利用するキーを次のどちらかから選択します。※ 後から設定画面の「ホットキー」タブから変更することが可能です。
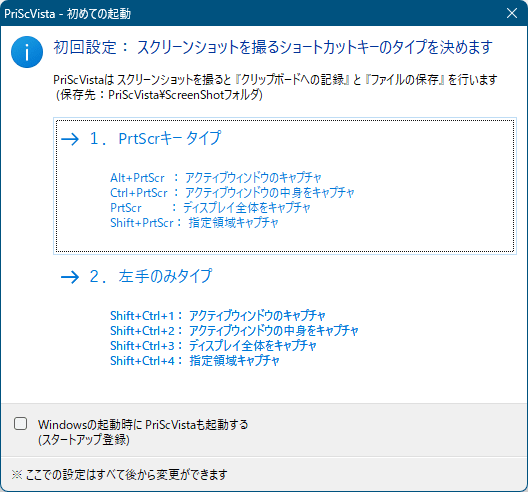
初回設定
1. PrtScr キータイプ
- Alt+PrtScr … アクティブウィンドウのキャプチャ
- Ctrl+PrtScr … アクティブウィンドウの中身のキャプチャ(ウィンドウ枠を除いた部分のみ)
- PrtScr … ディスプレイ全体をキャプチャ
- Shift+PrtScr … 指定領域キャプチャ(複数ウィンドウも可能)
2. 左手のみタイプ
- Shift+Ctrl+1 … アクティブウィンドウのキャプチャ
- Shift+Ctrl+2 … アクティブウィンドウの中身のキャプチャ(ウィンドウ枠を除いた部分のみ)
- Shift+Ctrl+3 … ディスプレイ全体をキャプチャ
- Shift+Ctrl+4 … 指定領域キャプチャ(複数ウィンドウも可能)
※ ここでは説明のため「1. PrtScr キータイプ」を選択したものとします。
キャプチャーを取得する
本ソフトをキャプチャーすると、Windows 8/8.1/10 の影付きキャプチャー、Windows 11 の角丸のウィンドウでもの影付きキャプチャーをきれいに取得できます。また、Windows Vista/7 では半透明ウィンドウ+影付きのキャプチャーを取得可能です。
- キャプチャーに対応したキーは、初期設定で選択したキーとなります。
※ 変更したい場合は設定画面より変更可能です。 - キャプチャーを取得すると、デスクトップ画面右下に4秒間通知が表示されます。
何もしなかった場合はキャプチャーが PNG 形式で保存されます。
※ 保存フォルダーは PriScVista.exe の場所に作成された「ScreenShot」フォルダー内の今日の日付フォルダー内に保存されます。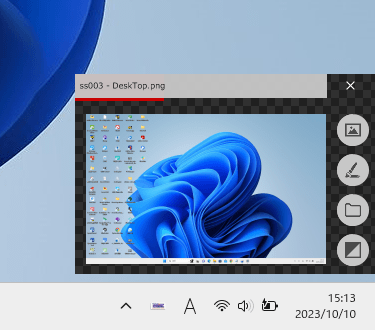
キャプチャー時に表示される通知
- 通知の上にマウスカーソルを乗せ、画面右の各アイコンから次の操作が可能です。


※ Windows 10 の場合、画像編集ソフトはデフォルトで切り取り&スケッチが指定されています。

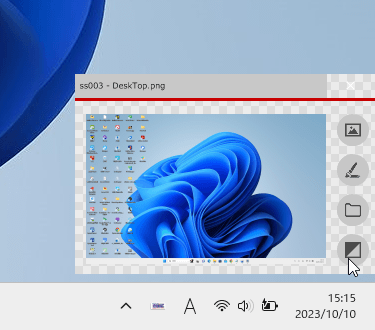
通知の背景の白黒を反転
- Shift + PrtSc キーを押します。
- キャプチャーしたいウィンドウの上にマウスカーソルを乗せると、そのウィンドウ以外の背景が黒く表示されます。
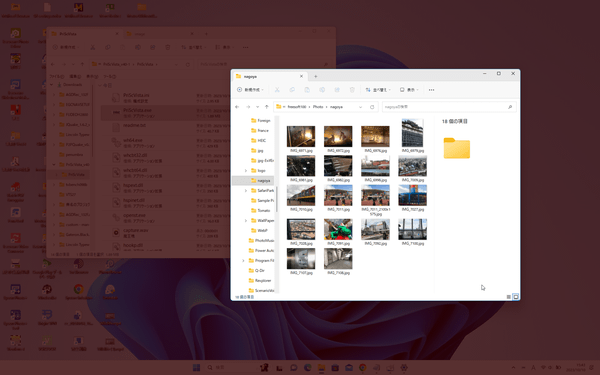
指定領域をキャプチャー
- Shift キーを押しながらウィンドウの上にマウスカーソルを合わせると、緑色表示になるのでクリックします。
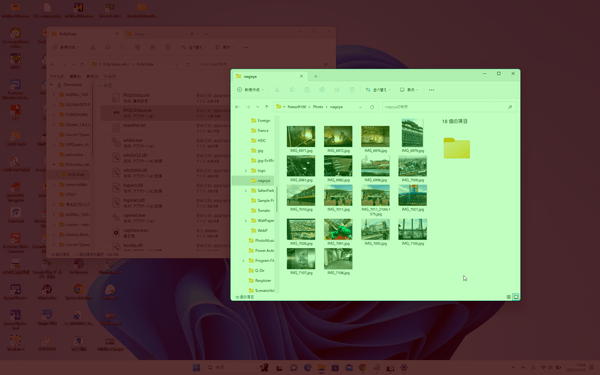
「Shift」キーを押すと緑色に
- 2つ目以降のウィンドウについても、同様に Shift キーを押しながらウィンドウをクリックします。
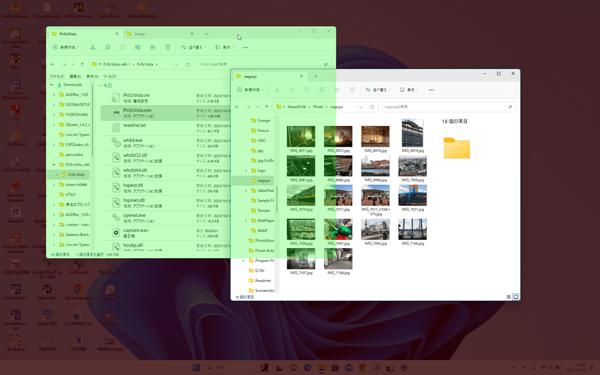
複数キャプチャーしたい場合は同様に「Shift」キーを押しながらクリック
- Shift キーを離して任意の場所をクリックすると、選択したウィンドウをキャプチャーして保存できます。
- 背景色:#FFFFFF
任意の背景色に変更します。 - 裏に背景色を敷く
本項目にチェックが入っていると、キャプチャーに上で指定した背景色を設定します。 - 影付きでキャプチャする
本項目にチェックが入っていると、影付きでキャプチャーします。。 - マウスカーソルもキャプチャする
本項目にチェックが入っていると、マウスカーソルを含めてキャプチャーします。 - アクティブウィンドウをキャプチャ
アクティブウィンドウをキャプチャーします。
※ 対応ホットキー: Alt + PrtSc- ウィンドウの中身をキャプチャ
アクティブウィンドウの中身(ウィンドウ枠を除いた部分)をキャプチャーします。
※ 対応ホットキー: Ctrl + PrtSc
- ウィンドウの中身をキャプチャ
- 指定領域をキャプチャ
クリックした領域をキャプチャーします。
※ 対応ホットキー: Shift + PrtSc- 矩形領域のみをキャプチャ
ドラッグして選択した領域(複数回可能)をキャプチャーします。
※ クリックでキャプチャー完了します。 - 矩形領域のみをキャプチャ
- ディスプレイ全体をキャプチャ
画面全体をキャプチャーします。
※ 対応ホットキー: PrtSc - 前回と同じ領域をキャプチャ
前回と同じ領域をキャプチャーします。 - Web ページ全体をキャプチャ(Chrome 自動操作)
Chrome が起動している場合、現在開いているタブのウェブページ全体をキャプチャーします。 - 最後に保存したファイルを開く
- 最後に保存したファイルを編集
- 減色して軽量化
- 保存フォルダを開く
- キャプチャーしたときにクリップボードにコピーするか、画像保存するか、その両方か
- 保存フォルダー
- 保存するファイル名
- 画像編集アプリ
- キャプチャー後の動作(保存フォルダーを開く、保存ファイルを開く、音声を鳴らす、通知を表示する…)
- 起動時などにエラーが発生することのあった不具合を修正。
- そのほか細かい部分の変更・修正。
- キャプチャするとき一時的にウィンドウを角カド化させる設定を追加。
- スキンメニューのボタンのツールチップにホットキーも表示するようにした。
- キャプチャ後に音声を鳴らすときの再生処理方法を変更。
- 音声を鳴らす設定のとき起動時等に音声ファイルを先読みするようにした。
- エクスプローラ再起動でPriScVistaのタスクトレイアイコンが消える問題を対処。
- そのほか細かい部分の変更・修正。
- タスクトレイからのスキンメニューでスクショ対象が再アクティブしない問題を修正。
- そのほか細かい部分の変更・修正。
複数ウィンドウをキャプチャーする
Shift + PrtSc キーを押して指定領域をキャプチャーする方法で、複数ウィンドウのキャプチャーが可能です。タスクトレイアイコン
スキン画面
システムトレイの
スキン画面から利用したいメニューを直感的に選ぶことができます。
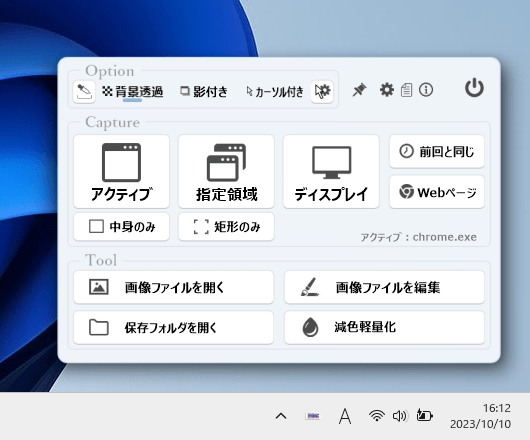
タスクトレイアイコンの左クリックでスキンを表示
タスクトレイアイコンの右クリックメニュー
タスクトレイの
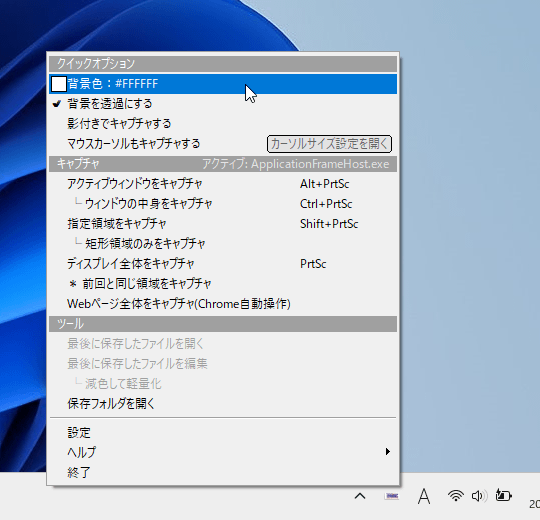
タスクトレイアイコンの右クリックメニュー
クイックオプション
キャプチャ
ツール
設定
タスクトレイの
「キャプチャ出力」タブ
次のようなオプションを設定できます。「詳細設定」タブ
アクティブウィンドウのキャプチャー、指定領域のキャプチャー、ディスプレイ全体のキャプチャーについてのオプションを設定できます。「スキン」タブ
スキンを確認、変更できます。「ホットキー」タブ
ホットキーを確認、変更できます。更新履歴
Version 4.1.1 (2025/07/27)
Version 4.1 (2025/03/27)
Version 4.0.1 (2023/10/09)
フィードバック
※ 本ソフトは X6004 様 のご推薦により掲載させていただきました。(掲載日:2015年02月13日)