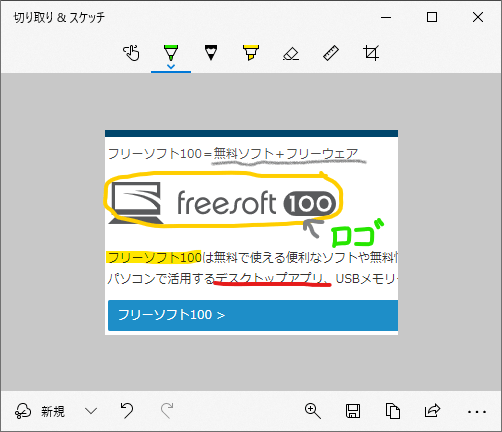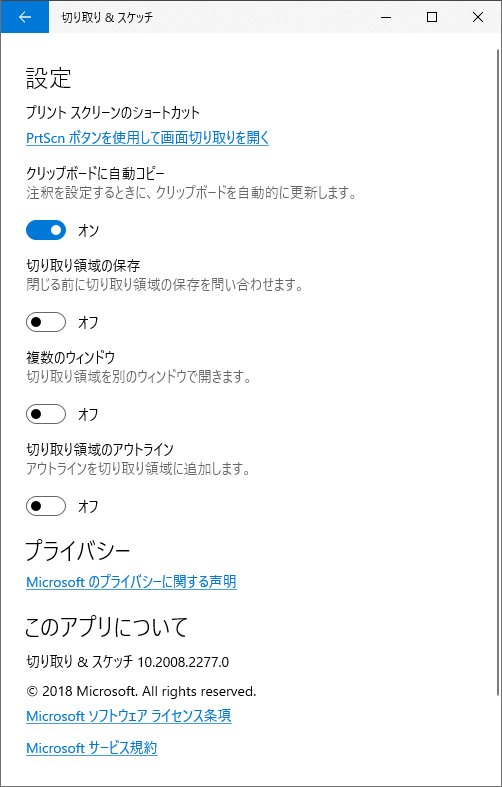ドラッグして選択した範囲をキャプチャーできる、Snipping Tool 後継の Windows 標準アプリです。
クリックしたウインドウ、デスクトップ全体もキャプチャーでき、ボールペン、鉛筆、蛍光ペンツールを利用して編集できます。
タッチパネルもサポートし、Win + Shift + S キーでのキャプチャーにも対応。
編集した画像はコピー、保存(PNG/JPG/GIF)できます。
※ Windows10 October 2018 Update で追加された標準アプリです。
切り取り&スケッチ の使い方
ダウンロード と インストール
スタートメニューの「切り取り & スケッチ」より起動します。
※ アンインストールしてしまっていた場合は Microsoft Store よりダウンロードできます。名前は「切り取り領域とスケッチ」です。
使い方
基本的な使い方
画面を切り出して編集する
- 本ソフトを起動するとメイン画面が表示されます。

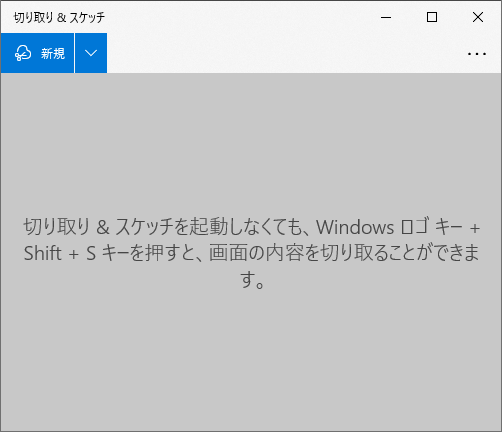
切り取り&スケッチ - メイン画面

- 今すぐ切り取り
- 3秒後に切り取り
- 10秒後に切り取り
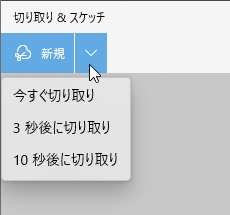
切り取りのタイミングを選択
- 切り取り画面になると、背景が暗くなります。
ドラッグして任意の範囲を選択すると、切り取ることができます。
※ 切り取りと同時にクリップボードにコピーします。
また、画面上部のメニュー
- 四角形の領域切り取り
- フリーフォームの領域切り取り
- ウインドウの領域切り取り
- 全画面表示の領域切り取り
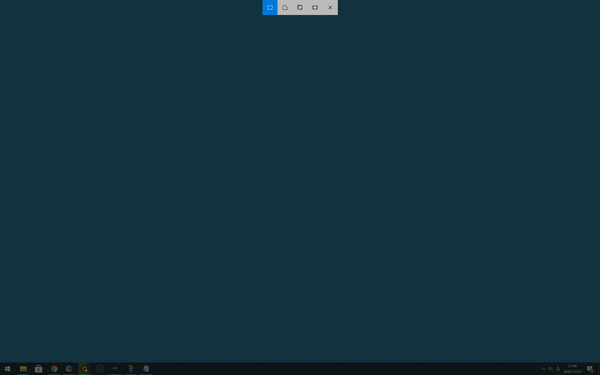
ドラッグして切り取る領域を選択
- 切り取ったキャプチャーがメイン画面に表示されます。
画面上部のツール
- タッチによる手書き
- ボールペン
- 鉛筆
- 蛍光ペン
- 消しゴム
- 定規(定規または分度器)
- 画像のトリミング
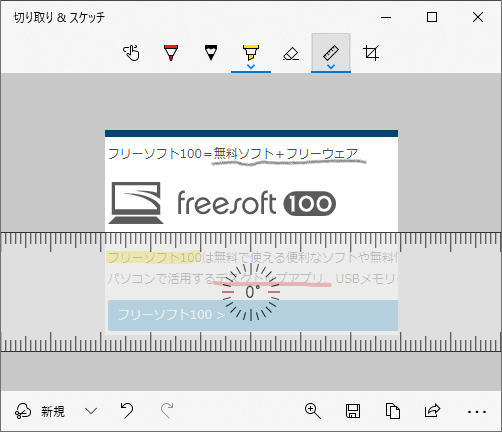
キャプチャーを編集
各ツールアイコンは選択されている状態でもう一度クリックすると、色、太さなどの変更が可能です。
鉛筆の色や太さを変更
- 編集が終わったら、Ctrl + S キーを押すか、画面右上のツール

- ズーム
100%~400%まで拡大表示できます。 - 名前を付けて保存
次の形式で保存できます。
- PNG(*.png)
- JPG(*.jpg, *.jpeg, *.jpe, *.jfif)
- GIF(*.gif)
※ Ctrl + S キーでもOKです。 - コピー
クリップボードにコピーします。
※ Ctrl + C キーでもOKです。 - 共有
Microsoft ストアアプリへ送信したりできます。 - もっと見る
プログラムから開く、印刷、設定などを行えます。
- ズーム
ホットキーを利用する
Win + Shift + S キーを押すと、切り取りを開始します。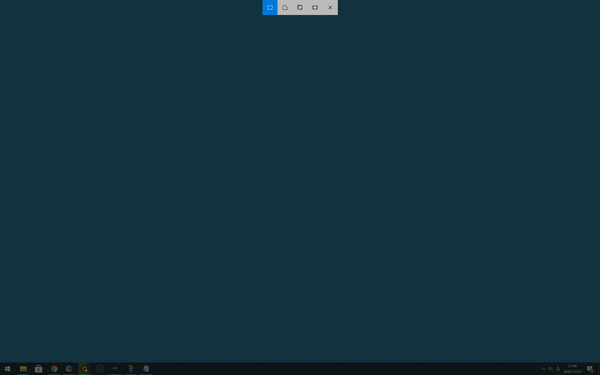
ドラッグして切り取る領域を選択
切り取った範囲はクリップボードにコピーされます。 画面右下のトースト通知をクリックすると、切り取ったキャプチャーの編集が可能です。
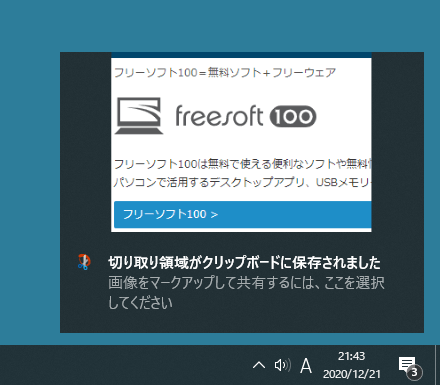
ホットキーで領域を選択したときの通知
設定
メイン画面右上の「…」をクリックし、「設定」をクリックすると設定画面が表示されます。- クリップボードに自動コピー
オンにすると、切り取りの範囲選択時にクリップボードにコピーします。 - 切り取り領域の保存
オンにすると、画像を保存していない場合はメイン画面を閉じるときに確認ウインドウが表示されるようになります。 - 複数のウィンドウ
オンにすると、複数の切り取りを行った場合、前の切り取り画面を終了せず、新しいウインドウで編集を行えるようになります。 - 切り取り領域のアウトライン
オンにすると、切り取った領域のまわりにアウトライン(縁)が追加されます。
アウトラインの色、太さは任意に調整可能です。