画像ファイルを複数の画像圧縮プログラムから選択して圧縮できるウェブアプリです。
初期設定の MozJPEG、品質 75 でも画質の劣化をそれほど感じられないにもかかわらず、ファイルによっては約3分の1にファイルサイズを縮小します。
画面左側にオリジナル画像、画面右側に圧縮後のプレビューを表示し、真ん中のトグルをドラッグして圧縮後のイメージを確認しながら圧縮率を調整できます。
画像圧縮プログラムに OptiPNG / MozJPEG / WebP を選択した場合は画像のリサイズも可能です。
ただし、現時点では複数画像ファイルをまとめて圧縮する機能は提供されていません。
Squoosh の使い方
開始
提供元サイトへアクセスして開始します。
使い方
基本的な使い方
画像を圧縮してダウンロードする流れ
- 提供元サイトへアクセスし、「select an image」リンクをクリックして圧縮したい画像ファイルを選択します。

Squoosh - トップページ
- 選択した画像ファイルが読み込まれます。
画面右下の
※ 写真ファイル(JPG)の場合、MozJPEG で 75 に圧縮された画像ファイルとなります。
基本的な機能
画像をアップロードすると画像ファイルが読み込まれ、次の機能を利用できます。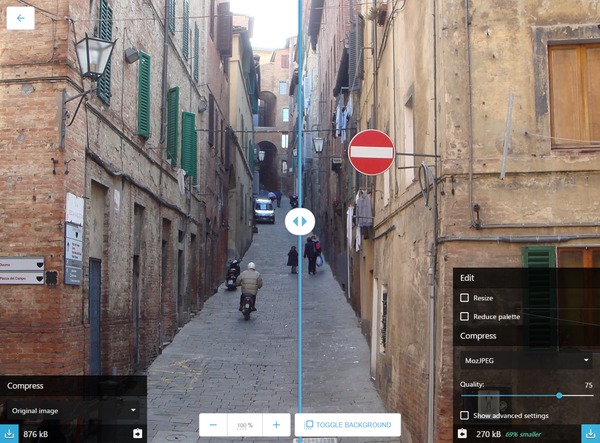
画像ファイルの読み込み
- 画面中央にひかれた線の左側が圧縮前、右側が圧縮後のプレビューとなります。
- 中央の

- JPG写真の場合、Compress(圧縮方式)に MozJPEG が選択され、Quality(品質)が 75 に設定されています。
- 画面右下に圧縮後にどのくらい容量を減らすことができるのかを表示しています。
- 画面右下にある

- 画面左下にある

※ アップロードした画像ファイル - 画面右下の「MozJPEG」をクリックして、圧縮方法を次の中から選択できます。
- Original image
- OptiPNG
- MozJPEG
- WebP
- Browser PNG
- Browser JPEG
- Browser WebP
※ OptiPNG、MozJPEG、WebP を選択した場合、Resize(リサイズ)、Reduce palette(色数/ディザリングの調整)などが可能です。 - 画面左下の「Original image」をクリックして、左側の画像を圧縮させることも可能です。
圧縮イメージ
- MozJPEG 品質:75
ほとんど画質が変わっていないように見えます。
MozJPEG 品質 75 のイメージ
- MozJPEG 品質:50
画像サイズが小さいことも影響していると思いますが、品質 75 とさほど変わらないように見えます。
MozJPEG 品質 50 のイメージ
- MozJPEG 品質:5
さすがに品質 5 では目に見えて画質の劣化が感じられます。
MozJPEG 品質 5 のイメージ
更新履歴
Version 1.12.0 (2020/08/26)
- -
Version 1.11.3 (2020/07/08)
- -
Version 1.11.2 (2020/07/02)
- -
ユーザーレビュー
-
まだレビューが投稿されていません。
このソフトの最初のレビューを書いてみませんか?

