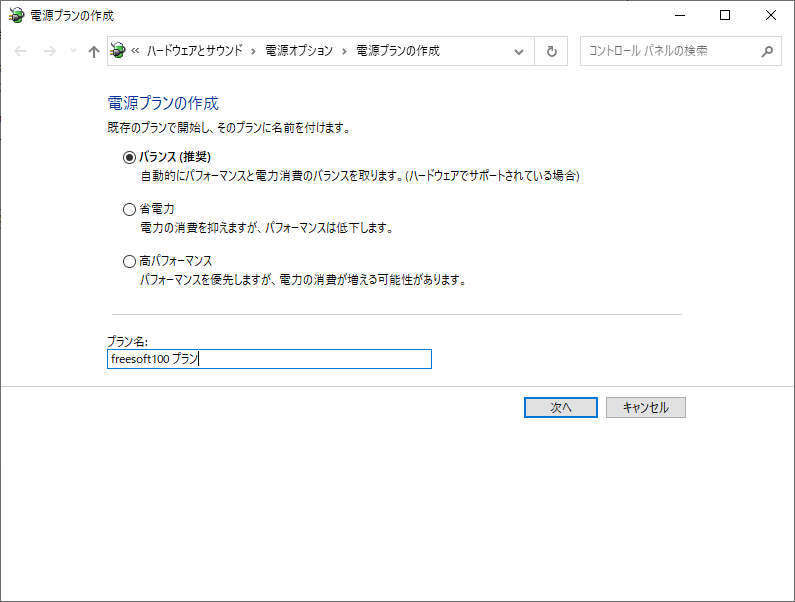PCの電源プラン(バランス/省電力/高パフォーマンス)を素早く切り替えられるように設計されたソフトです。
Windows 標準の電源プランへアクセスするためには数ステップの手順が必要となり、場合によっては Windows 標準の電源プランの場所へたどり着くまでに迷ってしまうかもしれません。
本ソフトを利用すると、電源プランの変更や作成、不要な電源プランの削除などを行いやすくなります。
Switch Power Scheme の使い方
ダウンロード と インストール
- 提供元サイトへアクセスし、ページをスクロールして「Related Posts」項目上部の「Download」ボタンをクリックしてダウンロードします。
- ダウンロードした圧縮ファイル(SwitchPowerScheme.zip)を展開し、sPowers.exe または sPowers_x64.exe から起動します。
※ 本ソフトはインストール不要で利用できます。
使い方
日本語化手順
本ソフトを起動し、メニューバーから「Options」⇒「Languages」⇒「Japanese」とクリックすると、日本語表示になります。電源プランを変更する
メイン画面にはすべての電源プランが表示され、現在利用している電源プランが選択されています。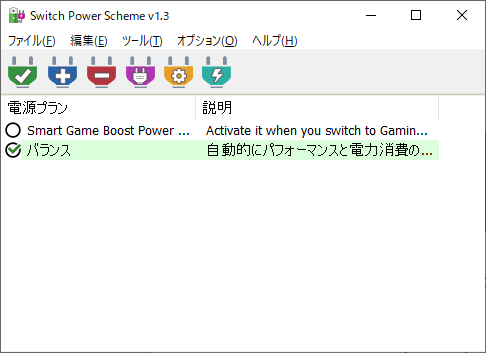
メイン画面
他の電源プランを利用するには、次のいずれかの操作で変更されます。
- 変更したい電源プランをダブルクリックする
- 選択した後にツールバーの

- 選択した後に右クリックメニューから「選択したプランを有効にする」をクリックする
- 選択した後に Enter キーを押す
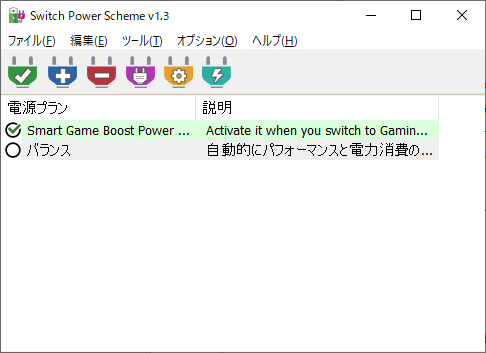
別の電源プランを有効化
電源プランを作成する
- 電源プランを追加するには、ツールバーから

- Windows 標準の「電源プランの作成」画面が表示されます。
次の既存のプランを選択し、プラン名を編集して「次へ」ボタンをクリックします。
- バランス(推奨)
- 省電力
- 高パフォーマンス
- バッテリ駆動、電源に接続時の各時間を設定して「作成」ボタンをクリックします。
- ディスプレイの電源を切る
- コンピューターをスリープ状態にする
- 電源プランが作成され、そのプランが適用されます。
本ソフトにも反映されます。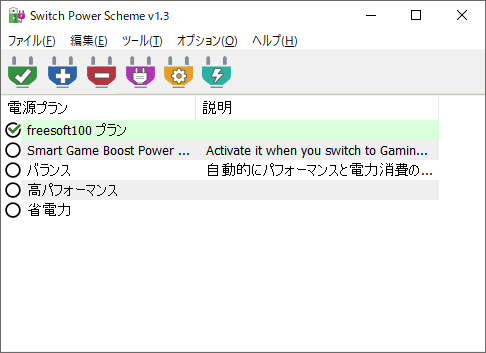
メイン画面にも電源プランが追加される
電源プランを削除する
削除したい電源プランを選択し、次のいずれかの操作で削除できます。- ツールバーの

- Delete キーを押す
- 右クリックメニューから「削除」をクリックする
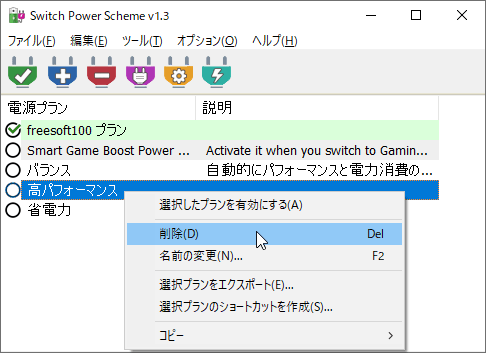
右クリックメニューから電源プランを削除
デスクトップから電源プランを変更する
デスクトップの右クリックメニューから電源プランを変更できます。- 本ソフトのメイン画面から「オプション」⇒「デスクトップの右クリックメニューに追加」とクリックします。
※ 「この機能には管理者権限が必要です。管理者権限でプログラムを再起動しますか?」ウィンドウが表示されたら「はい」ボタンをクリックして本ソフトを再起動し、同じ手順を行います。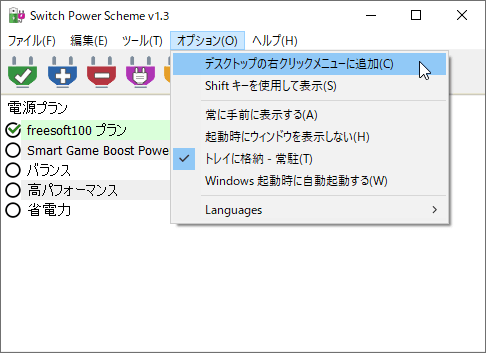
「オプション」⇒「デスクトップの右クリックメニューに追加」
- デスクトップの右クリックメニューから電源プランを変更できるようになります。
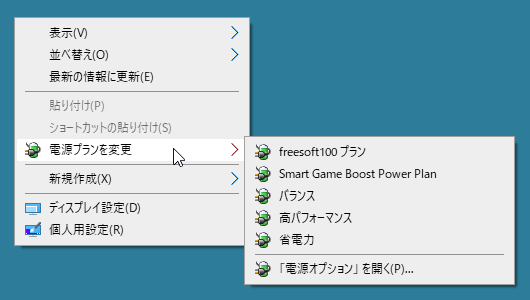
デスクトップの右クリックメニューに追加される
更新履歴
Version 1.3 (2021/06/11)
- 修正 - エクスポートの翻訳エラー - インポートオプション
- 追加 - マウスをトレイアイコンの上に置くと、アクティブな電源方式が表示されます
- 追加 - インポートおよびエクスポートする現在のプログラムの場所を選択する機能
- 追加 - いくつかのcedeの改善
Version 1.2 (2020/07/19)
- 修正 - GUIで28文字を超えると、テキストがフェードアウトする(新しいGUIデザイン)
- 追加 - コンテキストメニューの Shift キーオプション
- 追加 - システムトレイから作業するオプション
- 追加 - インポート - エクスポートパワープランオプション
- 追加 - Windows の起動時に自動起動、最小化を非表示、起動時にウィンドウを非表示、常に最上位のオプション
- 追加 - 電源プランオプションの削除、名前の変更、アクティブ化
- 追加 - 任意の電源プランオプションのショートカットを作成
- 追加 - 電源プランリストオプション
- 追加 - 電源プランのリセットオプション
- 追加 - 言語サポートオプション
Version 1.1 (2020/07/04)
- 修正 - プログラムにユーザーが作成した電源プランが表示されない
- 追加 - 電源オプション(GUIおよび右クリックメニュー)
- 追加 - x64バージョン