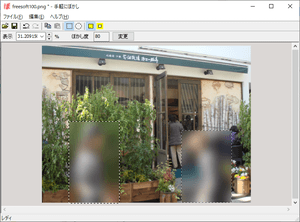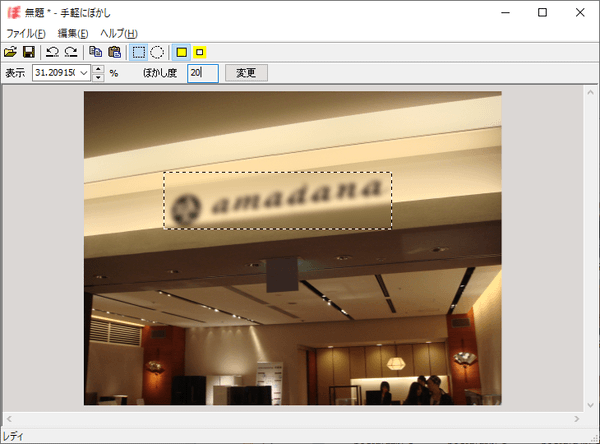写真や画像ファイルなどの個人情報や顔などの隠したい部分をドラッグして範囲選択するだけで、簡単にぼかし加工を付けることができるソフトです。
ドラッグして範囲選択する形状は四角形または楕円形から選択可能。
選択した範囲内だけでなく、逆に選択した範囲外をぼかすこともでき、ぼかし度合い(ぼかしの強弱)は、0 ~ 80 の間で調整が可能です。
手軽にぼかし の使い方
ダウンロード と インストール
- 提供元サイトへアクセスし、ページをスクロールして「ダウンロード」項目下の「無料ダウンロード」リンクをクリックしてダウンロードします。
- ダウンロードした圧縮ファイル(bokashi1301_64.zip)を展開し、手軽にぼかし_解凍.exe を起動して表示された画面から「手軽にぼかし.exe」を任意のフォルダーにドラッグ&ドロップします。
- 手軽にぼかし.exe から起動します。
※ 本ソフトはインストール不要で利用できます。
使い方
基本的な使い方
- 本ソフトを起動し、次のいずれかの手順で画像ファイルを追加します。
- メイン画面に画像ファイルをドラッグ&ドロップする
- メニューバーから「ファイル」⇒「開く」とクリックして画像ファイルを選択する
- ツールバーの

- 画像ファイルが追加されると表示サイズが自動で調整されます。
※ 表示サイズを調整したい場合は、画面左上の「表示」項目から調整できます。 - 隠したい部分をドラッグして範囲選択すると、四角形で選択した範囲にぼかしが入ります。
- ドラッグする前にツールバーの

※ メニューバーから「編集」⇒「楕円モード」とクリックしてもOKです。 - ツールバーの

※ メニューバーから「編集」⇒「枠の外をぼかす」とクリックしてもOKです。
※ 範囲選択する前に実行すると、画像全体にぼかしが入ります。
※ 複数でも有効です。複数の範囲選択をしている場合、範囲選択している場所以外にぼかしが入ります。
編集した画像は、次のいずれかの手順で保存します。 - メニューバーから「ファイル」⇒「名前を付けて保存」とクリックする
- ツールバーの

ぼかし度を調整する
範囲選択したぼかしが弱くて隠したい内容が隠しきれていない場合は、ぼかし度を調整することで隠せるようになります。- 範囲選択してぼかしが弱いと思った場合は、ツールバーにある「ぼかし度」横の「変更」ボタンをクリックします。
- 「ぼかし度」画面が表示されます。
スライダーを動かすか、▲▼ボタンをクリックしたり、数字を直接編集したりしてぼかし度を調整します。
調整したぼかし度合いは画面右の「サンプル」に表示で確認できます。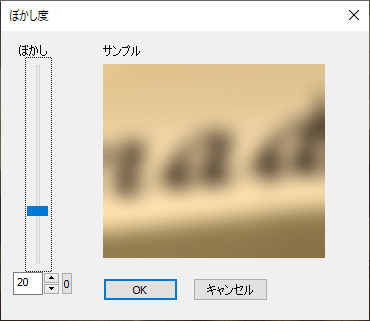
ぼかし度を変更
- 「ぼかし度」を50に調整した結果です。
対応しているフォーマット
読み込み
- PNG
- JPG/JPEG
- GIF
- BMP
- TIF/TIFF
- EXIF
保存
- png ファイル(*.png)
- jpg ファイル(*.jpg, *.jpeg)
- 24bit ビットマップファイル(*.bmp)
更新履歴
Version 1.3.0.1 (2024/10/14)
- 高解像度ディスプレイなどで画面の拡大率を100%より大きく設定している環境での表示や動作の改善
Version 1.2.0.1 (2023/11/16)
- heic フォーマットに対応(heic ファイルを扱えるオプション機能をインストールした Windows 10/11 上で動作時のみ)
- 購入したライセンスをバージョン情報ダイアログボックスに表示する機能を追加
- その他細かな修正
Version 1.1.0.1 (2016/03/02)
- iPhone で撮った写真を読み込んだとき画像の向き(縦横上下)を自動補正
- 名前をつけて保存したあと、ウィンドウ上部に保存後のファイル名を表示するよう修正