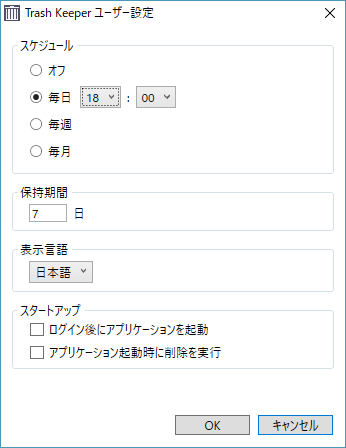設定したスケジュールに従って、定期的にごみ箱内のファイルを削除してくれるソフトです。
単純に空っぽにするのではなく、設定した保持期間を過ぎたファイルを削除します。
保持期間を30日に設定した場合、ごみ箱に入れられてから30日を経過したファイルのみが削除される仕組みです。
Trash Keeper の使い方
ダウンロード と インストール
- Vector のダウンロードページへアクセスし、「ダウンロードページへ」ボタンをクリックしてダウンロードします。
- ダウンロードした圧縮ファイル(mutk1.1.0-setup.zip)を展開し、セットアップファイル(mutk1.1.0-setup.exe)からインストールします。
使い方
ユーザー設定を行う
本ソフトを起動すると、システムトレイに

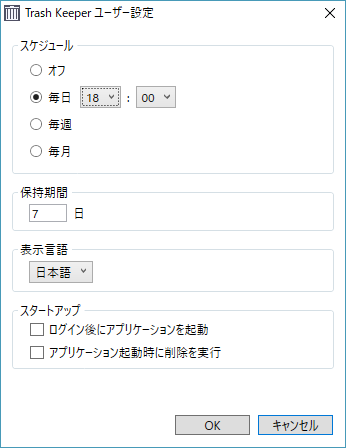
ユーザー設定 - スケジュール:毎日
スケジュール
スケジュールを設定できます。- オフ
- 毎日
- 毎週
- 毎月
保持期間
ごみ箱に入れられてからの経過日数を設定できます。初期設定では7日に設定されています。
これはごみ箱内のファイルの削除日時が8日より前のものを削除する設定です。
保持期間を0日にすると、常にごみ箱を空にします。
表示言語
日本語または English(英語)を選択できます。スタートアップ
- ログイン後にアプリケーションを起動
Windows 起動時に本ソフトを起動します。 - アプリケーション起動時に削除を実行
本ソフト起動時に削除を実行します。
削除を実行する
「ユーザー設定」画面にて設定したスケジュールに従って、ごみ箱内のファイルが定期的に削除されます。スケジュール設定した場合は、タスクトレイのアイコンが

今すぐにごみ箱内のファイルの削除を実行したい場合は、タスクトレイの

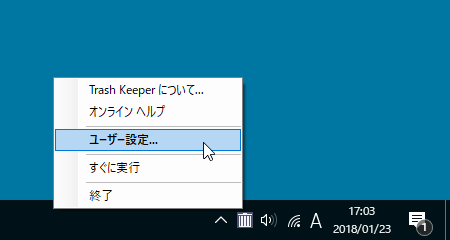
タスクトレイアイコンの右クリックメニュー
更新履歴
Version 1.1.0 (2016/01/12)
- アプリケーションの起動時に自動的に削除を実行する機能を追加
Version 1.0.1 (2015/12/14)
- ACLの制御に不備があり、アクセス権のない一部のファイルおよびフォルダーの削除に失敗する不具合を修正
Version 1.0.0 (2015/12/02)
- 初めて公開したバージョン