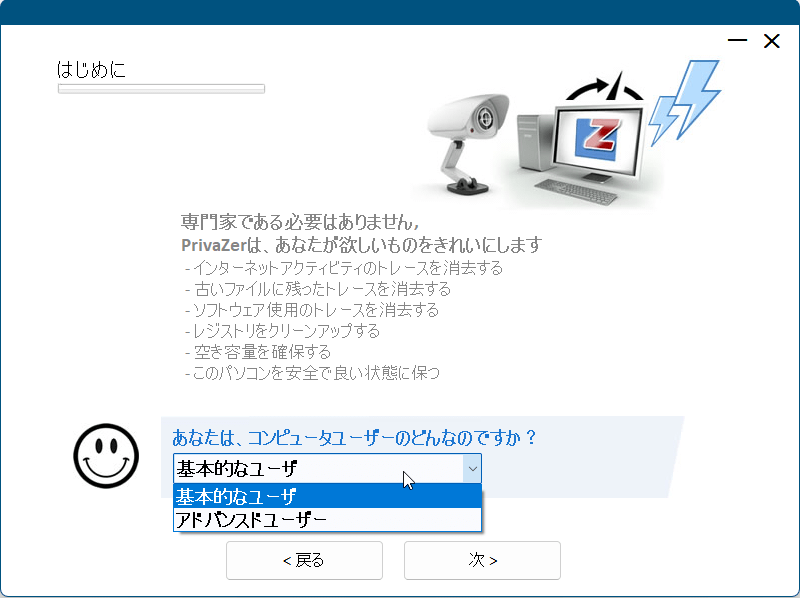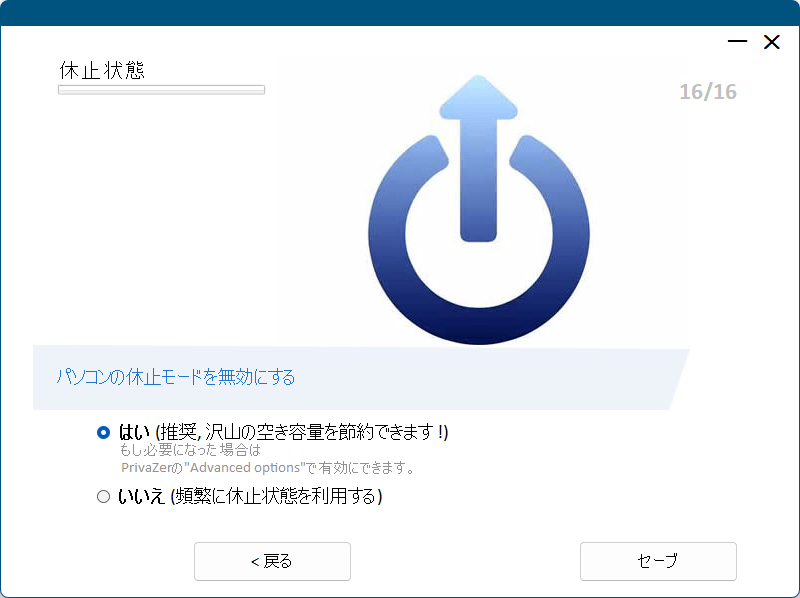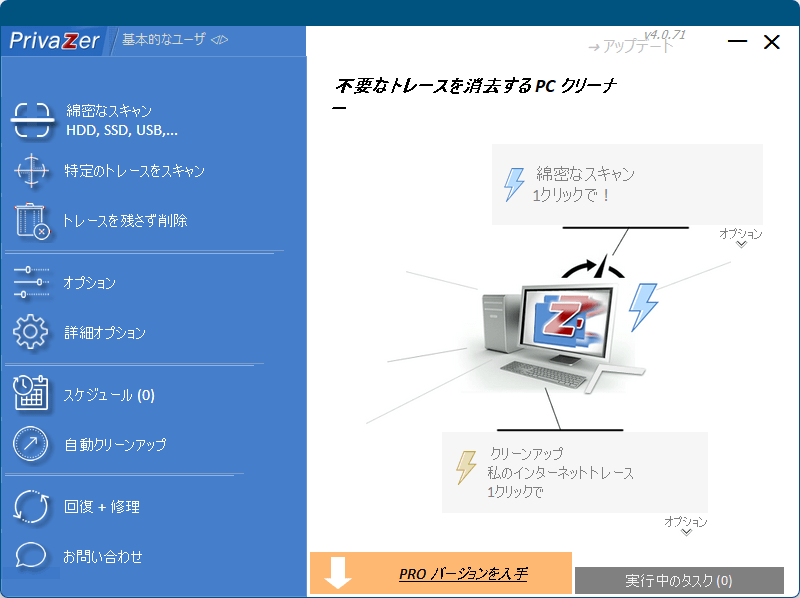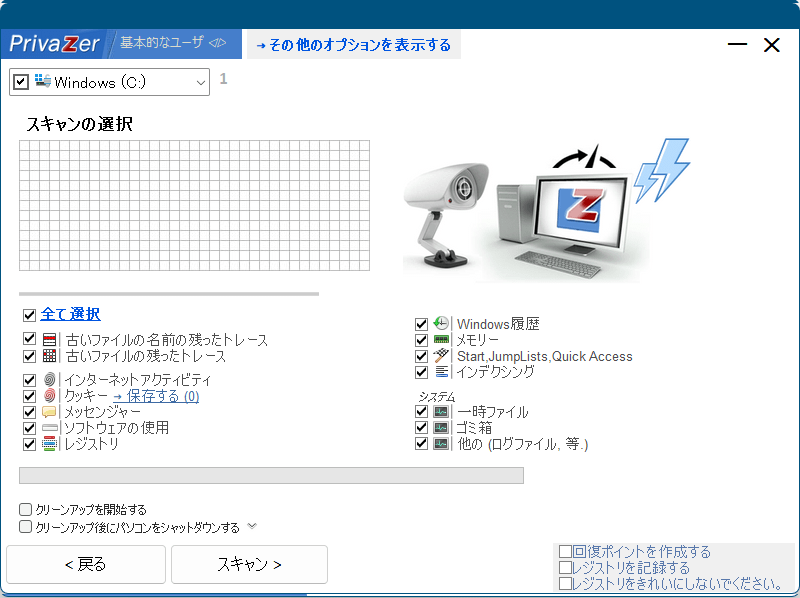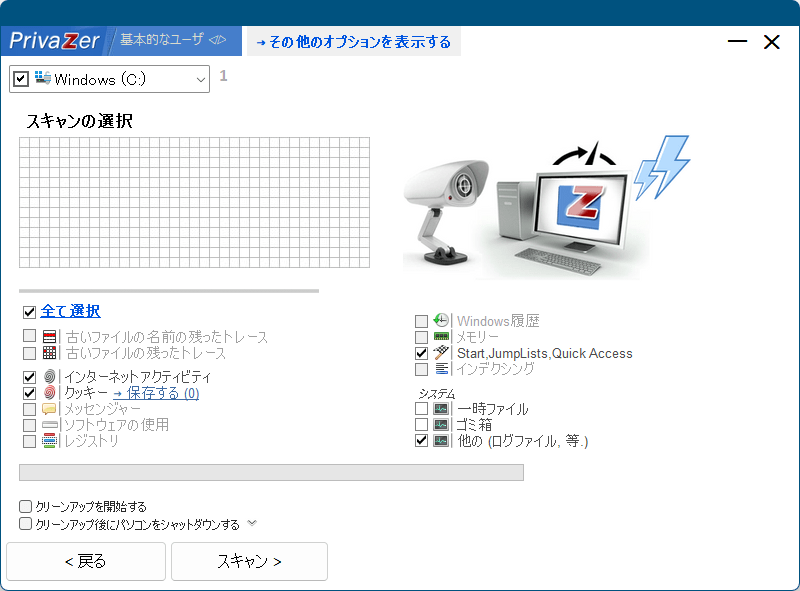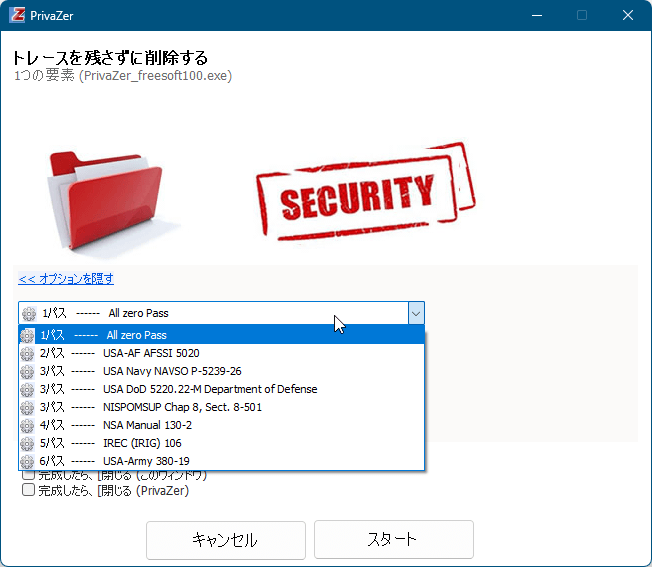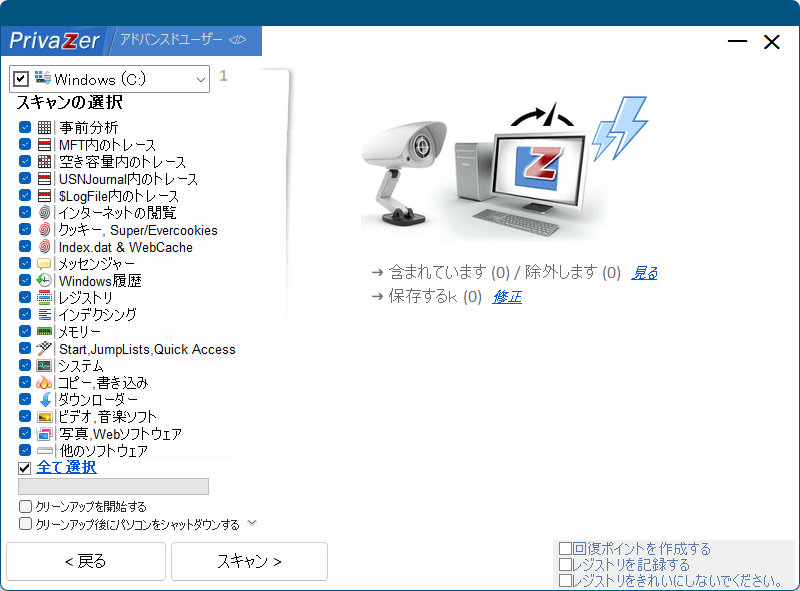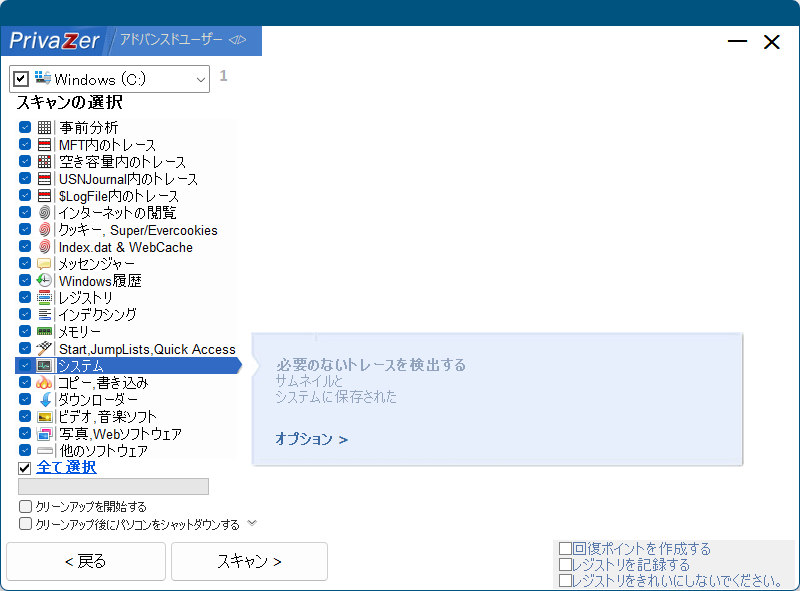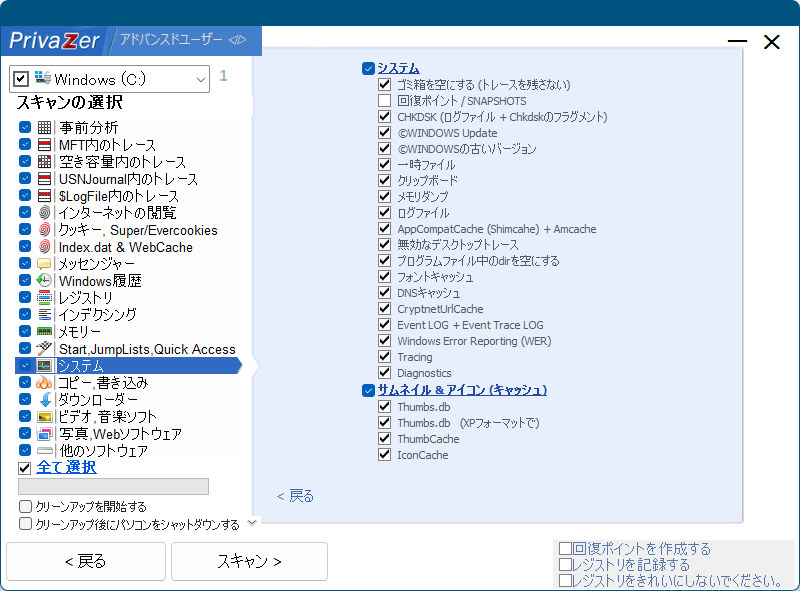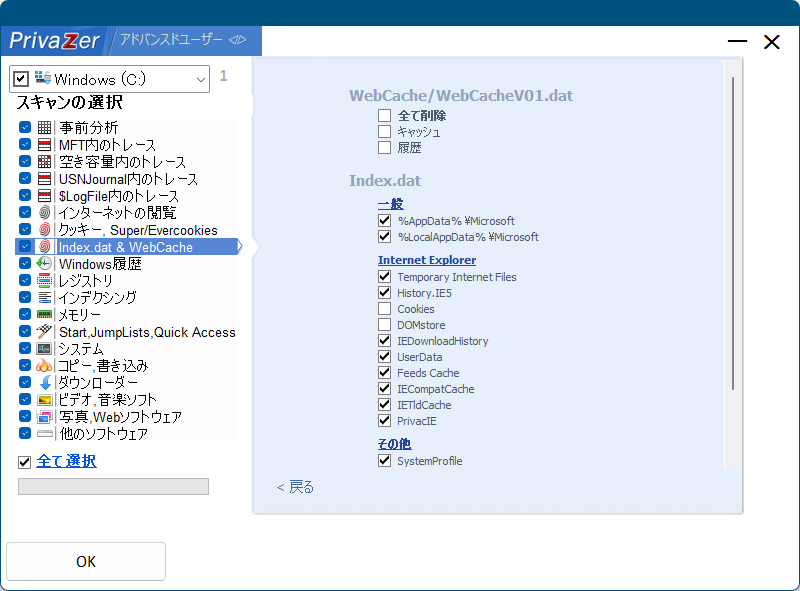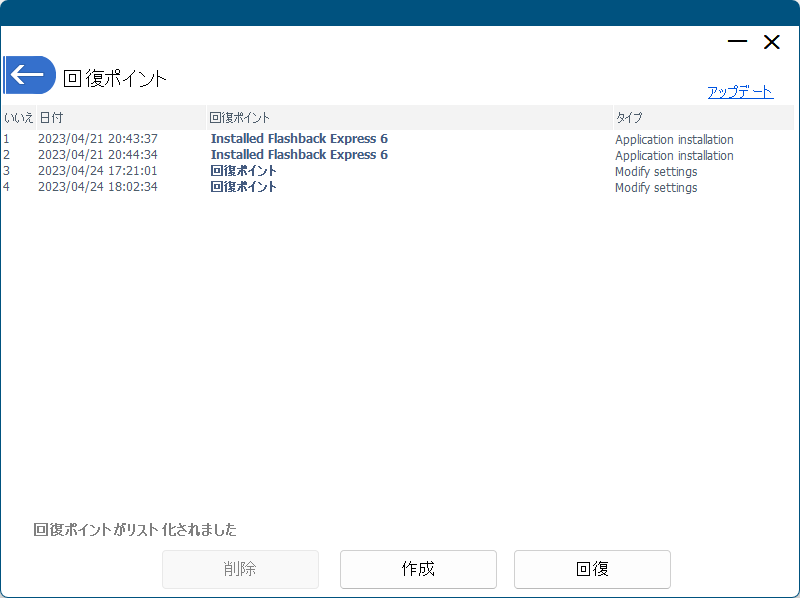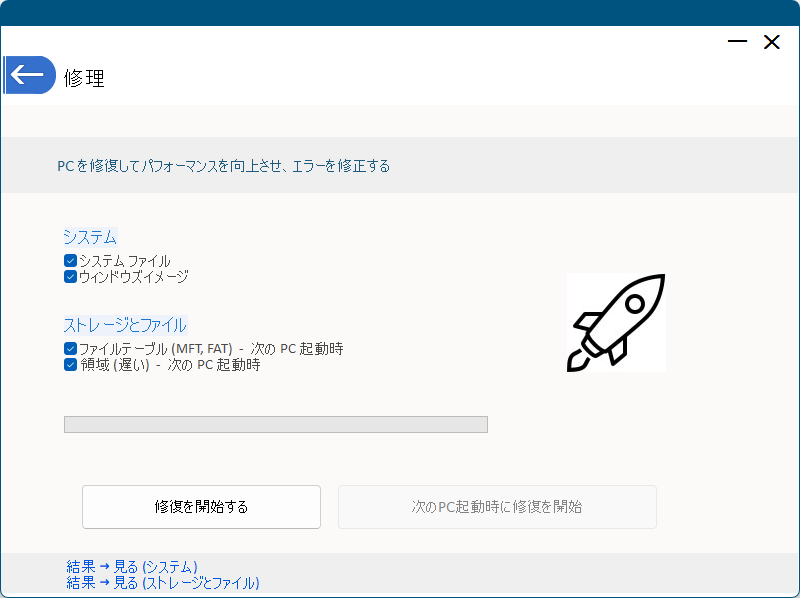上位版:PrivaZer PRO
- バージョン
- 4.0.114
- 更新日
- 2025/10/29
- OS
- Windows XP/Vista/7/8/8.1/10/11
- 言語
- 日本語【サポート言語】
日本語, 英語, フランス語, スペイン語, ドイツ語, ポルトガル語, イタリア語, オランダ語, デンマーク語, ロシア語, ウクライナ語, チェコ語, ギリシャ語, ハンガリー語, ルーマニア語, スロバキア語, ポーランド語, トルコ語, ブルガリア語, 中国語(簡体字), 中国語(繁体字), アラビア語, ヘブライ語, カタルーニャ語, スロベニア語, リトアニア語, セルビア語, クロアチア語, ラトビア語, スウェーデン語
- 価格
- 無料
HDD/SSD、外付けディスク、SD カード、USB メモリーなどから不要項目、必要性の低い項目、プライバシー的に削除しておくのが望ましい項目をスキャンし、クリーンアップできるソフトです。
無効なショートカットの削除、ソフトの履歴の削除、ブラウザーの履歴/オートコンプリート/クッキー/セッションなどの削除、Shellbags の削除、古いバージョンの Windows のバックアップの削除、Windows Update の古いインストーラーファイルの削除などを行ったり、ファイルやフォルダーを復元できないように抹消する機能も利用できます。
ある程度 PC の知識のある方向けのソフトです。
PrivaZer の使い方
ダウンロード と インストール
- 提供元サイトのダウンロードページへアクセスし、「Download」ボタンをクリックしてダウンロードします。
※ USB メモリー等で持ち運べるポータブル版を利用する場合は、「Download the portable version」ボタンをクリックしてダウンロードします。 - ダウンロードしたセットアップファイル(PrivaZer_free.exe)からインストールします。
- インストールを開始します。
最初にインストール方法は次の 3 パターンから選択できます。
- インストール
通常のインストールを行います。 - インストールせずに PrivaZer を使う
インストールファイルと同じフォルダーに USB メモリーでも持ち運べる PrivaZer.exe を作成し、インストール不要で利用できます。 - 簡易版を作成する
デスクトップに USB メモリーでも持ち運べる PrivaZer.exe を作成し、インストール不要で利用できます。
- インストール
- インストールが終わるとアイコンの設置(デスクトップショートカット/クイック起動)、右クリックメニューの追加有無を設定できます。
※ 右クリックメニューについては、後でメイン画面左メニューの「詳細オプション」から追加/削除することもできます。
使い方
初期設定
- 初回起動時に「はじめに」画面が表示されます。
- 数回クリックするだけでニーズに PrivaZer を適応の検索
履歴の消去、サムネイルの消去など、ウィザード形式で1つずつ選択しながら進めていきます。 - メインメニューに移動します
メイン画面へ移動します。
※ 後からでも左メニューにある「オプション」をクリックして本画面を実行可能です。
※ 「ドナーのバージョンを取得します」から寄付をすることで、ドナーバージョン(有料版のようなもの)を利用できるようになります。 - 数回クリックするだけでニーズに PrivaZer を適応の検索
- ユーザーレベルの選択を行います。
- 基本的なユーザー
- アドバンスドユーザー
※ ユーザーは後からでも変更可能です。アドバンスドユーザー 参照。 - 最初に「使用されたプログラムの履歴」のクリーンアップ有無を選択します。
このような形式で次の項目を選択します。
- 使用されたプログラムの履歴
スタートメニュー、デスクトップ、クイック起動メニューにない無効なショートカットや履歴を削除します。 - ゴミ箱
ごみ箱を空にします。 - オフィスソフトウェアの履歴
オフィスソフト(Microsoft Office、Apache OpenOffice、LibreOffice)の最近使ったファイルの履歴、不要な tmp ファイルを消去します。 - 写真/画像 ソフトウェア履歴
写真/画像ソフト(Adobe PhotoShop、ACDSee、IrfanView、CorelDRAW)の最近使ったファイルの履歴、不要な tmp ファイルを消去します。 - Windows Explorer → クイックアクセス
エクスプローラーの最近開いたファイルとフォルダーの一覧を削除します。 - Windows Explorer → サムネイルキャッシュ
エクスプローラーのサムネイルキャッシュを削除します。 - インターネットブラウザ → オートコンプリート履歴を削除
ブラウザーの入力履歴(URL、氏名、住所等)を削除します。 - インターネットブラウザ → ウェブサイトのサムネイル
ブラウザーの新しいタブなどに表示される、ウェブサイトのサムネイルをすべて削除します。 - インターネットブラウザ → 最後のセッション
最後のセッションから開いているページを削除し、開いているタブも閉じます。 - インターネットブラウザ → クッキー
次の中から選択します。
- はい、自動(推奨)
スマートセレクションにより、本ソフトが選択した有用なクッキー(Google、Facebook、Twitterなど)を除き、クッキーを削除します。 - いいえ(手動モード)
手動で削除するクッキーを選択します。 - いいえ
クッキーをすべて削除します。
- はい、自動(推奨)
- WebCache
ブラウザーに保存されたキャッシュを削除します。 - ShellBags
削除されたディレクトリの痕跡を削除します。
※ プロ版の場合、「すべて消去」を選択できます。 - Microsoft ゲームの履歴
ゲーム(フリーセル、ソリティア、マインスイーパーなど)の履歴を削除します。 - Windows の古いバージョン
インストール済みの古いバージョンのバックアップと不要ファイルを削除します。 - Windows Update
不要なダウンロード済みのアップデートのインストーラー、古いバージョンのアップデートファイルを削除します。 - 休止状態
パソコンの休止状態を無効にします。
※ アドバンスドモードを選択している場合は、「Windows Prefetch のクリーンアップ」項目も表示されます。 - 使用されたプログラムの履歴
- 「あなたの選択がセーブされました!」画面が表示されます。
- 分析する私の最初を実行する準備ができ
続けてスキャンを行います。 - メインメニューに移動します
メイン画面へ移動します。
- 分析する私の最初を実行する準備ができ
基本的なユーザー
メイン画面左のメニューからスキャンを行います。綿密なスキャン
- 「綿密なスキャン」をクリックした後、次の中からデバイスをクリックしてスキャンを行います。
- コンピューター
- 2 番目の内部ドライブ / HDD / SSD
- 外部記憶媒体 / HDD / SSD
- USB キー
- iPod
- MP3 プレイヤー
- SD メモリーカード
- ネットワークストレージ、NAS
- 「スキャンの選択」画面が表示されます。
対象にしたい項目にチェックを入れてスキャンします。
※ 「全て選択」をクリックすると、すべての項目にチェックを入れます。- 古いファイルの名前の残ったトレース
- 古いファイルの残ったトレース
- インターネットアクティビティ
- クッキー
- メッセンジャー
- ソフトウェアの使用
- レジストリ
- Windows 履歴
- メモリー
- Start, JumpLists, Quick Access
- インデクシング
- システム - 一時ファイル
- システム - ゴミ箱
- システム - 他のログファイル等
次のオプションも利用できます。
- クリーンアップを開始する
スキャン後に自動的にクリーンアップを開始します。 - クリーンアップ後にパソコンをシャットダウンする
クリーンアップ後に PC をシャットダウンします。
※ ▼をクリックして、再起動、セッションの終了、本ソフトの終了も選択可能です。
画面右下から次のオプションも利用できます。
- 回復ポイントを作成する
システムの復元ポイントを作成します。 - レジストリを記録する
レジストリをバックアップします。 - レジストリをきれいにしないでください
レジストリをクリーンアップしません。
「スキャン」ボタンをクリックします。 - スキャンを開始します。
※ プログレスバー右に推定残り時間が表示されます。 - スキャン完了すると結果画面が表示されます。
「クリーンアップのオプションを見る」をクリックすると、上書きオプションを選択できます。
- 通常の削除
- 通常の削除+TRIM
- セキュア削除+TRIM
初期設定では「セキュア削除+TRIM」が選択されており、次の上書き方法を選択できます。
- 1 パス - All zero Pass
- 2 パス - USA-AF AFSSI 5020
- 3 パス - USA Navy NAVSO P-5239-26
- 3 パス - USA DoD 5220.22-M Department of Defense
- 3 パス - NISPOMSUP Chap 8, Sect. 8-501
- 4 パス - NSA Manual 130-2
- 5 パス - IREC (IRIG) 106
- 6 パス - USA-Army 380-19
※ 1 パスは 1 回上書き、2 パスは 2 回上書きです。上書き回数が多ければ多いほど安全性が高まる半面、時間がかかります。
スキャン結果画面に戻り、「クリーンアップ」ボタンをクリックします。 - クリーンアップ方法の選択画面が表示されます。
- ノーマルクリーンアップ
15 分~ 90 分かけて安全な削除を行います。
空き領域(MFT/FAT)のクリーンアップも行います。 - クイッククリーンアップ
2 分~ 15 分かけて安全な削除を行います。 - ターボクリーンアップ
10 秒~ 1 分かけて通常の削除を行います。
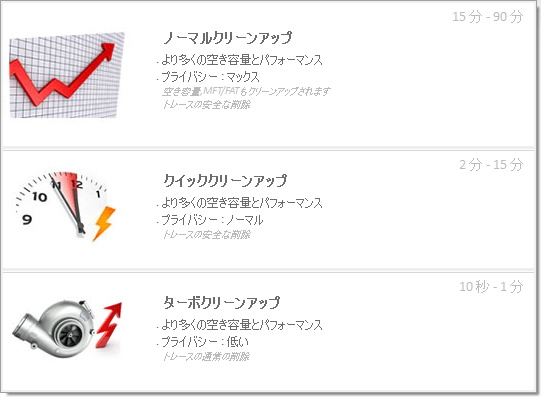
クリーンアップ実行方法の選択
- ノーマルクリーンアップ
- 「回復ポイントを作成しますか?」ウィンドウが表示されます。
「はい」ボタンをクリックすると、システムの復元ポイントを作成します。 - クリーンアップを開始します。
- クリーンアップ完了すると結果画面が表示されます。
特定のトレースをスキャン
選択した内容のトレース(痕跡)のみを削除できます。- メイン画面左の「特定のトレースをスキャン」をクリックすると、「どのトレースですか?」が表示されます。
- インターネットアクティビティ
- 古いファイルの残ったトレース
- ソフトウェアの使用
- レジストリ―内
- USB 履歴
- 選択したトレースにのみチェックが入っており、このままスキャン、クリーンアップを行うことができます。
トレースを残さず削除
ファイル、フォルダー、ごみ箱の選択したデータを抹消することができます。- メイン画面左の「トレースを残さず削除」をクリックすると、「何ですか?」が表示されます。
- 繊細なファイル
- 繊細なディレクトリ
- ゴミ箱を空にする(トレースを残さない)
- 「選ぶ」ダイアログが表示されるのでファイルを選択します。
- 「トレースを残さずに削除する」画面が表示されます。
「高度なオプションを見る>>」をクリックすると、抹消方法を選択できます。 - 「スタート」ボタンをクリックすると、データを抹消します。
アドバンスドユーザー
メイン画面左上の「基本的なユーザー」をクリックすると、「アドバンスドユーザー」に切り替わります。※ 同様に「アドバンスドユーザー」をクリックすると、「基本的なユーザー」に切り替わります。
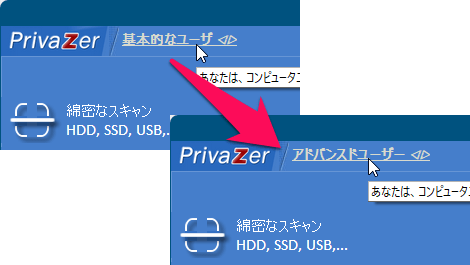
メイン画面左上の「基本的なユーザー」をクリックして「アドバンスドユーザー」に変更
アドバンスドユーザーの綿密なスキャン
表示項目が詳細に表示されるようになります。例えば「システム」をクリックするとその説明が表示されます。
「オプション>」をクリックすると、さらに詳細な項目が表示されます。
アドバンスドユーザーの特定のトレースをスキャン
基本的なユーザー同様に、次の中から項目をクリックして選択します。- インターネットアクティビティ
- 古いファイルの残ったトレース
- ソフトウェアの使用
- レジストリ―内
- USB 履歴
例えば「インターネットアクティビティ」をクリックした場合、インターネットアクティビティに関連する項目が表示されます。
定期的に実行する
メイン画面左の「スケジュール」から定期的に実行させることができます。- 次の中から選択して実行スケジュールを設定します。
- 決して(しない)
- 毎月
- 週刊(毎週)
- 日刊(毎日)
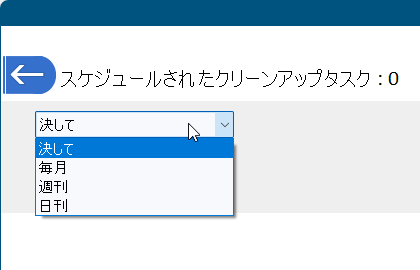
スケジュールから定期的に実行
- スケジュールと対象ディスクを設定したら「セットアップ」をクリックします。
- 対象とする項目を選択して「OK」ボタンをクリックするとセットアップ完了です。
クリーンアップ実行前の状態に戻す
抹消したデータなどは元に戻すことはできませんが、一定の状態へ戻すことが可能です。- システム
システムの復元ポイントから元に戻します。 - レジストリ
本ソフトでレジストリのバックアップを取得している場合、そこからレジストリの状態を戻します。 - システム、ストレージとファイル
エラーチェックおよび修復を試みます。
その他
「自動クリーンアップ」はドナーバージョンの機能となります。更新履歴
※ 機械翻訳で日本語にしています。
Version 4.0.114 (2025/10/29)
- サポート強化:CCleaner の Cookie インポート
- サポート強化:txt ファイルからの Cookie インポート
- 自動クリーンアップ機能の強化
- クリーンアップ機能の強化:Chrome
- クリーンアップ機能の強化:Opera、Opera GX
- サポート強化:JDownloader
- UI の強化
Version 4.0.113 (2025/10/18)
- クリーンアップ機能の改善:ジャンプリスト
- クリーンアップ機能の改善:ごみ箱
- 新しいクリーンアップ:T-online ブラウザ
- 新しいクリーンアップ:Opera 開発者向け
- 新しいクリーンアップ:Opera Next
- 新しいクリーンアップ:Chrome Dev
- サポート機能の改善:PC の状態確認と修復が可能
- クリーンアップ機能の改善:Chrome
- クリーンアップ機能の改善:Chrome (ポータブル版)
- クリーンアップ機能の改善:Opera、Opera GX
- クリーンアップ機能の改善:Opera、Opera GX (ポータブル版)
- クリーンアップ機能の改善:Firefox (ポータブル版)
- UI の改善
Version 4.0.112 (2025/09/29)
- 新しいオプション:PCをクリーンアップしてシャットダウン(PRO版)
- 新しいクリーンアップ:Brave Nightly
- 新しいクリーンアップ:Chrome Canary
- 新しいクリーンアップ:Chrome Beta
- 新しいクリーンアップ:Chrome Dev
- クリーンアップの改善:Chrome、SRWare Iron(ポータブル版)
- UI の改善
※ 本ソフトは owl 様 のご推薦により掲載させていただきました。(掲載日:2020年12月08日)