Windows 用のアンインストーラーツールです。
本ソフトでソフトをアンインストールすることで、ソフト付属の通常のアンインストーラーでは削除しきれず残されてしまうファイルやレジストリエントリを検出して削除できます。
アンインストール済みにもかかわらず削除されずに残ってしまっている「残り物」が本ソフトで検出された場合は、それを削除することも可能です。
複数ソフトの一括アンインストールをサポートし、本ソフトが検出したインストール済みソフト一覧をクリップボードにコピーすることもできます。
「新しいソフトウェアの監視」を利用すると、監視中にインストールしたソフトによって追加されたファイルやフォルダー、レジストリキーやエントリを把握し、そのソフトのアンインストール時により高い精度で削除できるようになります。
Uninstalr の使い方
ダウンロード と インストール
使い方
日本語化手順
- 本ソフトを起動するとインストール済みソフトの検索が開始されます。
- 検索が終わるとメイン画面が表示されます。
- 画面内を右クリックして表示される右クリックメニューか、画面左上の


画面左上メニューから「Settings」をクリック
- 「Settings」画面が表示されます。
「English - English」が選択されているので「Japanese - 日本語」を選択すると日本語表示になります。
「設定を保存する」ボタンをクリックします。
基本的な使い方
メイン画面には次の項目が表示されます。- アプリアイコン
- アプリ名
- バージョン
- 発行者名
- 発行日
- アプリの種類
- ファイルサイズ
※ 表示されない項目もあります。
アンインストールする
- 次のいずれかの手順にてアンインストールを開始します。
- アンインストールしたい項目にクリックして選択し、画面下部の「アンインストール」ボタンをクリックする
- アンインストールしたい項目をクリックして選択し、右クリックメニューから「アンインストール」ボタンをクリックする
※ クリックすると選択状態となるので、複数項目をまとめてアンインストールしたい場合は複数項目をクリックして選択状態にした後、画面下部の「アンインストール」ボタンをクリックします。もう一度クリックすると選択状態が解除されます。 - アンインストールの確認画面が表示されます。
ソフトのアンインストールに直接関係ないと思われる項目がリストされている場合は、直接編集して削除しないようにすることが可能です。
以下のオプションの選択が可能です。
- 実行中のすべてのプログラムを自動的に閉じてアンインストールを実行します
- コンピュータを自動的に再起動してアンインストールを完了します
※ どちらもアンインストールのパフォーマンスを最適化するために必要な項目として、デフォルトでチェックが入っています。
画面下部の「アンインストールの開始」ボタンをクリックします。 - アンインストール確認ウィンドウが表示されるので「Yes」ボタンをクリックします。
※ オプションのチェックしている状態によってアンインストール確認ウィンドウの表示内容が変わります。
アンインストールの実行確認
- アンインストールを行います。
※ アンインストール完了などのウィンドウは表示されません。
※ 「コンピュータを自動的に再起動してアンインストールを完了します」にチェックを入れている場合は PC が自動で再起動します。
アプリの種類
画面上部の「アプリの種類を表示」をクリックしてアプリの種類を絞り込み表示できます。- 普通
- Microsoft ストアアプリ
- ポータブル
- Windows 組み込みアプリ
- Windows コンポーネント
- Windows アップデート
- プラットフォーム:Chocolatey
- チョコレートアプリ
- プラットフォーム:スチーム
- スチームゲーム
- プラットフォーム:NuGet
- NuGet アプリ
- プラットフォーム:PortableApps.com
- PortableApps.com アプリ
- プラットフォーム:Big Fish ゲームマネージャー
- ビッグフィッシュゲーム
- 残り物
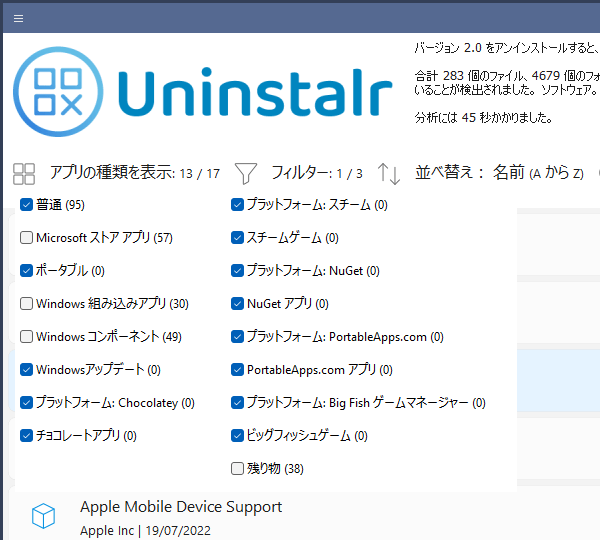
アプリの種類を表示
フィルタ
画面上部の「フィルター」をクリックして、次の項目の絞り込み表示が可能です。- Microsoft からのものは何も記載しないでください
- 10 MB 未満のソフトウェアはリストしないでください
- 過去7日間にインストールされたソフトウェアのみをリストします
検索
画面上部の「検索」の「 (なし) 」をクリックして、キーワード入力するとインクリメンタル検索します。※ インクリメンタル検索 … 1文字入力するたびにそのキーワードを含む検索結果を表示します。
リストをコピーする
画面左上の
※ CSV(カンマ)形式でコピーします。
※ リスト全体をコピーします。
※ リストをクリックすると選択状態となり、選択状態の項目のみをコピーします。
※ 複数の項目をクリックして選択状態にすると複数項目をコピーします。
※ リスト全体をコピーします。
※ リストをクリックすると選択状態となり、選択状態の項目のみをコピーします。
※ 複数の項目をクリックして選択状態にすると複数項目をコピーします。
ソフトウェアを監視する
ソフトのインストール時に本ソフトで監視しておくことで、インストールによって追加されたファイルやレジストリエントリをより正確に把握できるようになります。※ アンインストール時により高い精度で削除できるようになります。
- メイン画面下部の「新しいソフトウェアの監視」ボタンをクリックします。
- 「これで、新しいソフトウェアをインストールできるようになり、Uninstalr がコンピュータに追加された新しいデータを自動的に検出します。」画面が表示されます。
- この状態で別のソフト(ここでは NotePad++)をインストールすると、「新しいソフトウェアが検出されました」項目の下に「NotePad++」が表示されます。
画面下部の「見せる」ボタンをクリックします。 - Notepad++ のインストールによって行われたファイルの配置、レジストリの書き込みを一覧表示します。
- 「開いたフォルダ」ボタン
インストールフォルダーを開きます。 - 「ファイルに保存」ボタン
表示されている内容をテキストファイルに保存します。 - 「近い」ボタン
この画面を閉じてリスト画面に戻ります。
- 「開いたフォルダ」ボタン
更新履歴
Version 2.8 (2025/04/17)
- 主な変更点
- 新機能: ユーザーは、ポータブル アプリなど、一部の分析タイプをスキップすることを選択できるようになりました。
- 新機能: Uninstalr はアンインストール操作の後にログ ファイルを生成するようになりました。
- インストールされたソフトウェアの検出速度と精度が大幅に向上しました。プログラムの動作速度は平均で23%向上しました。
Version 2.6 (2025/02/13)
- 改善点
- インストールされたアプリの検出速度が大幅に改善されました。
- ポータブル アプリや通常とは異なる場所にインストールされたアプリの検出が大幅に改善されました。
- 新機能: EA ゲーム プラットフォームとそのゲーム専用のサポート。
- 新機能: Epic ゲーム プラットフォームとそのゲーム専用のサポート。
- 新機能: Riot ゲーム プラットフォームとそのゲーム専用のサポート。
- 新機能: GOG Galaxy ゲーム プラットフォームとそのゲーム専用のサポート。
- 新機能: WarGaming ゲーム プラットフォームとそのゲーム専用のサポート。
- 新機能: Battle.Net ゲーム プラットフォームとそのゲーム専用のサポート。
- 新機能: itch.io ゲーム プラットフォームとそのゲーム専用のサポート。
- 新機能: インストールされたアプリを右クリックすると、アプリのメイン インストール パス (存在する場合) を開くオプションがメニューに表示されるようになりました。
- 新機能: スキャンの進行状況画面に、現在分析中のパスが表示されるようになりました。この機能は、設定から無効にすることもできます。
- 新機能: インストールされたアプリのリストを TXT ファイル形式のファイルに保存できるようになりました。以前は、より基本的な CSV データ保存のみが利用可能でした。
- 新機能: セッションごとに 1 回だけシステム復元ポイントを作成するオプションを追加しました。これにより、多数のアプリを 1 つずつアンインストールした場合に、複数の新しいシステム復元ポイントが自動的に作成されるのを防ぎます。
- アンインストール プロセスをデフォルト設定で開始すると、通常の Windows デスクトップがより適切に非表示になります。
- インストールされたアプリのショートカットの検出が改善されました。
- 選択されたアプリのリストがユーザー インターフェイスでより明確に示されるようになりました。
- インストール サイズやアイコンなど、Steam ゲーム情報がより正確に検出されるようになりました。
- データを表示/アンインストール ビューの「ソフトウェアにジャンプ」UI が改善されました。
- プログラムは、インストールされたアプリの正しいアイコンをより適切に検出できるようになりました。
- 「コンピューターを自動的に再起動する」オプションが無効で、「実行中のプログラムを自動的に終了する」オプションが有効になっている場合、アンインストールが完了した後にプログラムは Windows ユーザー インターフェイスを再起動し、コンピューターの通常の使用を継続しやすくします。
- プログラムが USB ドライブからポータブル モードで実行されている場合、設定はシステムの一時ディレクトリではなく USB ドライブに保存されます。
- プログラムが小さい画面 (1920x1080 以下) のシステムで実行されている場合、プログラムはデフォルトで最大化された状態で起動します。
- インストールされたアプリの名前がより統一されました。たとえば、Microsoft Visual Studio がインストールされている場合、「Microsoft Visual Studio Installer」などの多くのコンポーネントが付属していますが、メイン プログラムは正式には「Visual Studio」としてリストされているため、混乱を招きます。今後、Uninstalr はこのような場合にプログラム名を自動的に統一し、「Visual Studio」を「Microsoft Visual Studio」として表示します。
- ウィンドウが最大化されている場合、ウィンドウを移動することはできなくなります。
- 現在スキャンされているパスが折り返され、完全に表示されるようになりました。以前は長いパスは単に切り取られていました。
- プログラムはネットワーク ドライブを分析しなくなりました。
- 修正
- …(省略)
Version 2.5 (2024/05/30)
- 改善: プログラムは、自動アンインストール プロセス中に表示される可能性のあるメッセージ ポップアップをより適切に検出して閉じることができるようになりました。
- 改善: プログラムは、アプリをより適切にアンインストールできるようになりました。たとえば、以前のバージョンでは、Discord をアンインストールするときに一部のファイルが残ることがありました。
- 修正: 特定のシステムで何かをアンインストールすると、Windows に BSOD (ブルー スクリーン オブ デス) が表示され、システムの再起動を余儀なくされました。この問題は非常にまれで、システムに損傷を与えることはなく、コンピューターを再起動するだけで完全に機能する状態に戻りました。 修正: 設定ビューに 1 つの設定が 2 回含まれていました。これは外観上の問題でした。
フィードバック
- Macecraft Software's Discussion Forum
https://jv16powertools.com/discuss/public/















