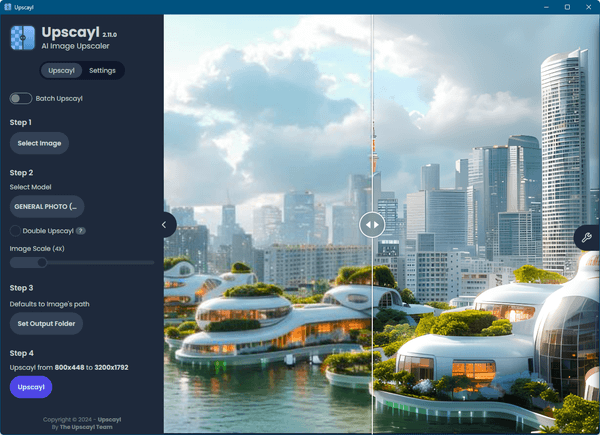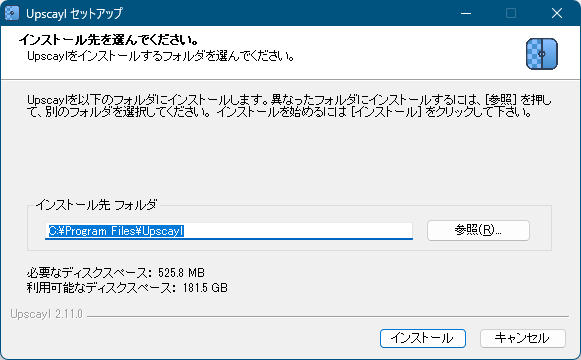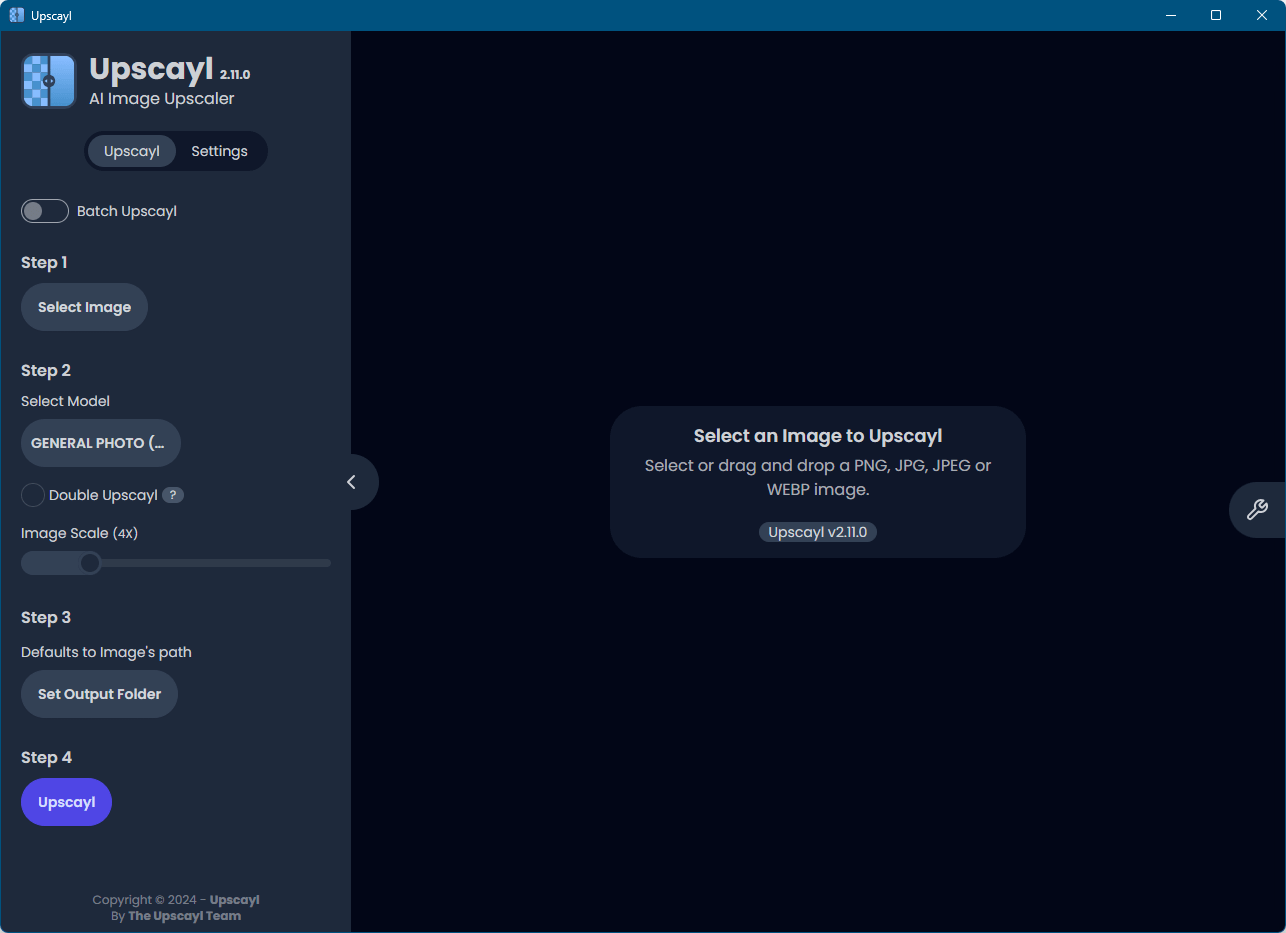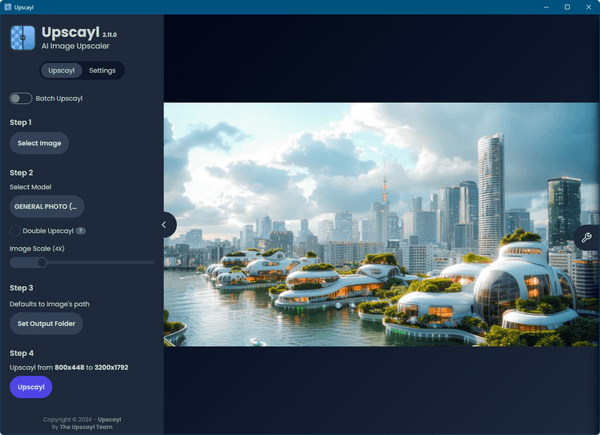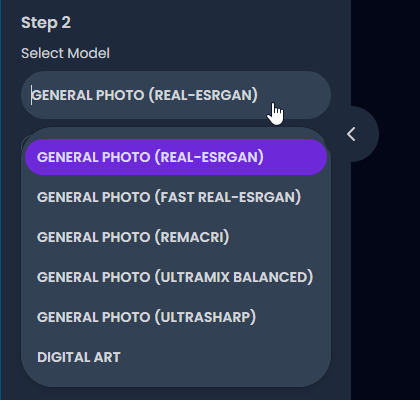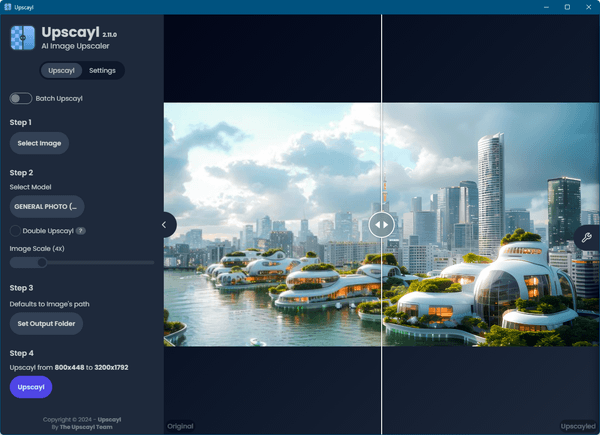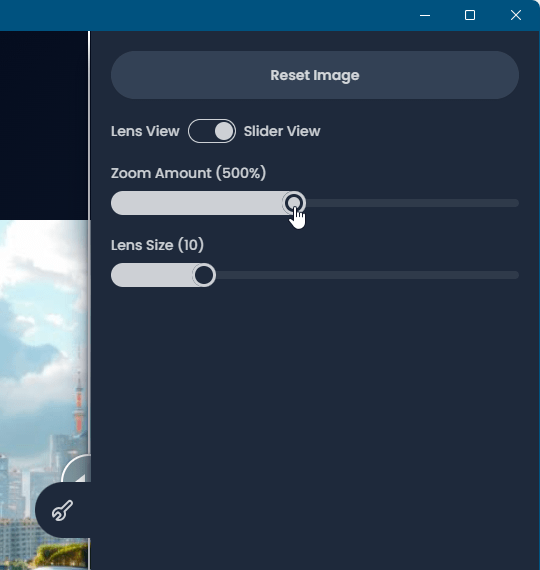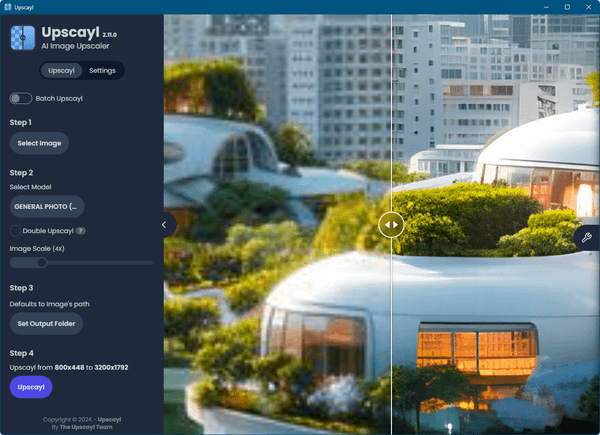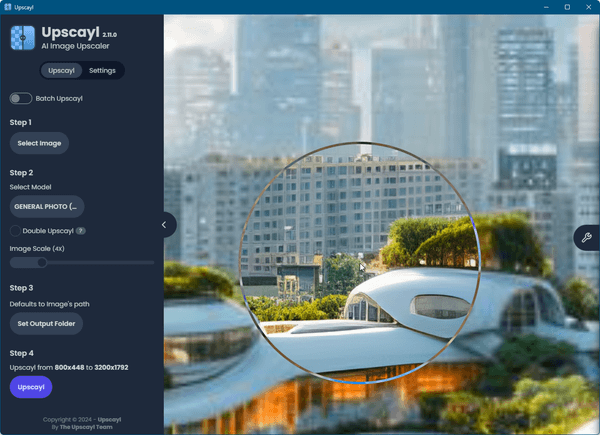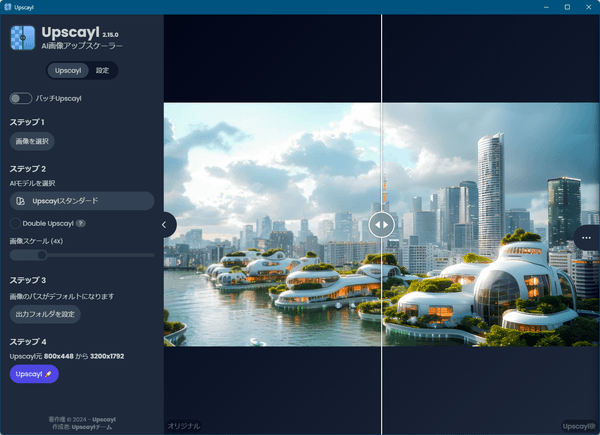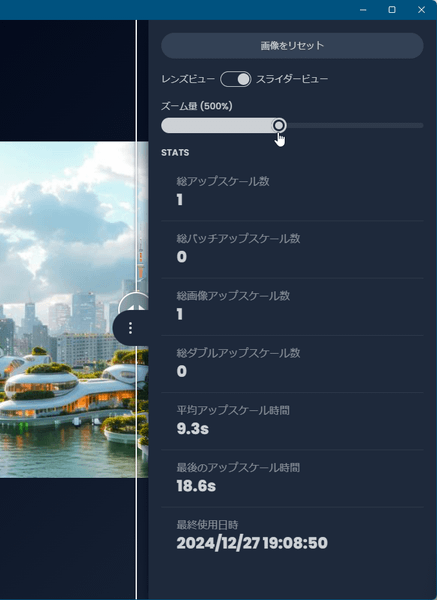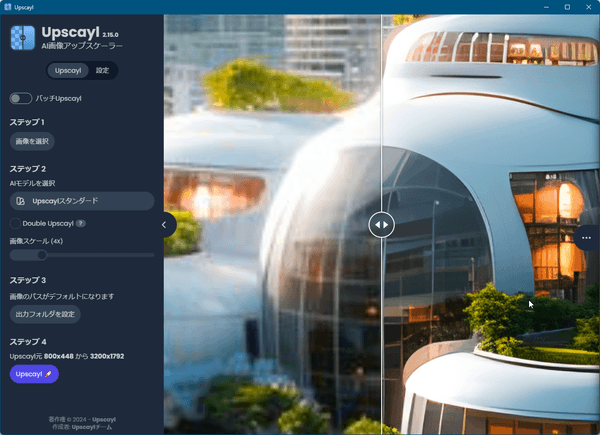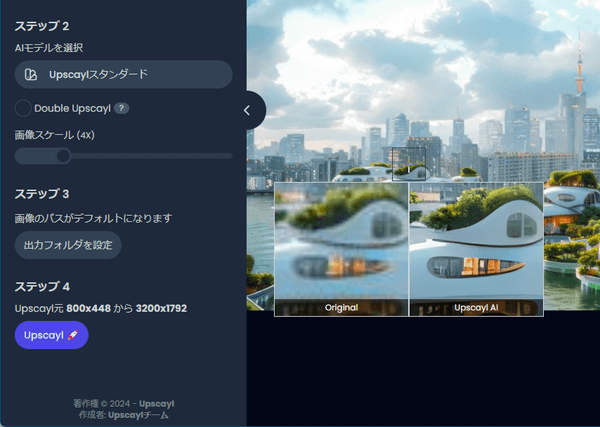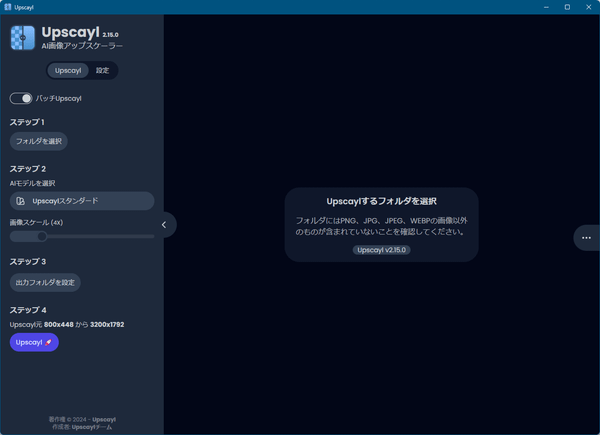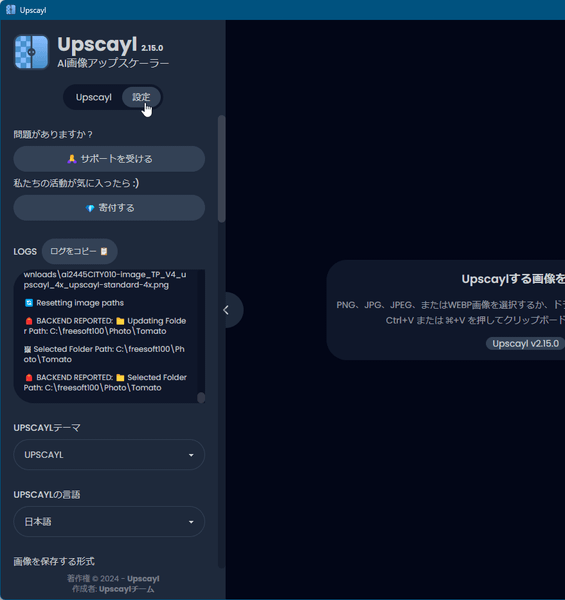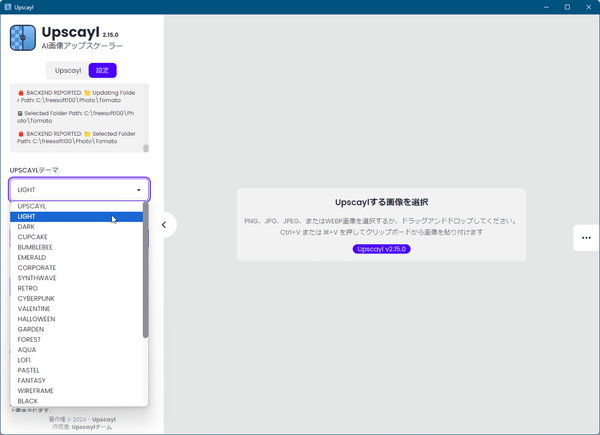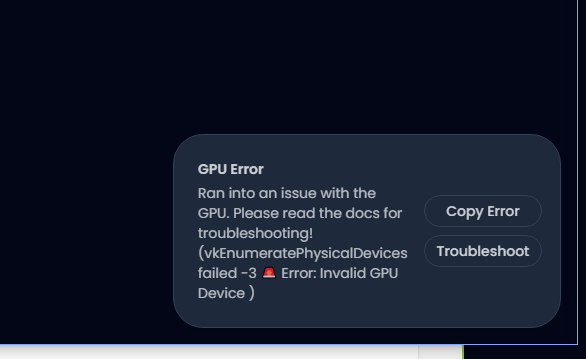- バージョン
- 2.15.0
- 更新日
- 2024/12/25
- OS
- Windows 10 以降, macOS 12 以降, Linux
- 言語
- 日本語【サポート言語】
日本語, 英語, インドネシア語, スペイン語, フランス語, ポルトガル語(ポルトガル), ベトナム語, 中国語(簡体字), ロシア語
- 価格
- 無料
高度な AI アルゴリズムを利用して低解像度の画像を拡大&補正するソフトです。
画像を選択して「Upscayl」ボタンをクリックするだけで画質を落とさずに画像を拡大できるのが魅力です。
画像拡大に利用するモデル(アルゴリズム)によって処理が異なり、デジタル画像向けの「DIGITAL ART」モデルも用意されています。
Upscayl の使い方
ダウンロード と インストール
- 提供元サイトのダウンロードページへアクセスし、「upscayl-2.15.0-win.exe」リンクをクリックしてダウンロードします。
※ USB メモリー等で持ち運べるポータブル版を利用する場合は、「upscayl-2.15.0-win.zip」リンクをクリックしてダウンロードします。
※ Mac 版、Linux 版をダウンロードする場合は、それぞれのリンクをクリックしてダウンロードします。 - ダウンロードしたセットアップファイル(upscayl-2.15.0-win.exe)からインストールします。
使い方
初期設定
- 最初に「Welcome to Upscayl」画面が表示されます。
「UPSCAYL LANGUAGE」項目右の「ENGLISH」プルダウンをクリックして「日本語」を選択すると日本語表示になります。 - 「設定を選択」画面が表示されます。
次の設定を選択して「次へ」ボタンをクリックします。
- 自動更新
本ソフトのアップデートがないかをチェックします。 - UPSCAYL の改善に協力
本ソフトの使用状況を送信します。 - UPSCAYL テーマ
30種類以上のテーマから選択します。
※ 後かでも設定変更可能です。 - 自動更新
- Upscayl の使い方動画が再生されます。
「次へ」ボタンをクリックします。 - 初期設定完了です。
「始める」ボタンをクリックします。
基本的な使い方
ステップ 1:画像を選択する
本ソフトのメイン画面には「Upscayl する画像を選択」が表示されます。メイン画面左の「ステップ 1」下の「画像を選択」ボタンをクリックして画像を選択します。
※ 対応フォーマット … png, jpg, jpeg, webp
ここでは、ぱくたそさんからダウンロードした S サイズの画像(800x448)の jpg 画像を選択します。
ここでは、ぱくたそさんからダウンロードした S サイズの画像(800x448)の jpg 画像を選択します。
ステップ 2:モデルを選択する
メイン画面左の「ステップ 2」項目から、画像の拡大&補正に利用するモデル(アルゴリズム)を選択します。- UpScayl スタンダード … ほとんどの画像に適しています。
- UpScayl ライト … ほとんどの画像に適している最小限の品質損失で高速アップスケーリング。
- 高忠実度 … リアルなディテールと滑らかなテクスチャに重点を置いたあらゆる種類の画像に適しています。
- Remacri(非商用) … 自然な画像に適しています。シャープネスとディテールが追加されます。商用利用不可。
- Ultramix(非商用) … シャープネスとディテールのバランスが取れた自然な画像に適しています。商用利用不可。
- Ultrasharp(非商用) … シャープネスに重点を置いた自然な画像に適しています。商用利用不可。
- デジタルアート … デジタルアートやイラストに適しています。
次のオプションも利用できます。
- Double Upscayl
このオプションを有効にすると、画像に対して Upscayl が 2 回実行されます。これにより、処理時間が大幅に増加し、4X を超えるスケールではパフォーマンスの問題が発生する可能性があります。 - 画像スケール
スライダーを動かして 1K ~ 16K までの間で拡大するサイズを選択します。
※ 5 倍を超えると、一部のデバイスでパフォーマンスの問題が発生する可能性があります。
ここではデフォルトのまま何も変更しないものとします。
※ モデルに「UpScayl スタンダード」を選択し、「画像スケール」は 4X を選択している状態。
ステップ 3:保存フォルダーを選択する
メイン画面左の「ステップ 3」項目下の「Set Output Folder」ボタンをクリックして保存フォルダーを選択します。※ 変更しなかった場合、デフォルトでは「ステップ 1」で選択した画像ファイルと同じ場所に保存されます。
ステップ 4:アップスケールを実行する
メイン画面左の「ステップ 4」項目下に現在の画素数と変更後の画素数が表示されます。ここでは次のように表示されます。
Upscayl 800x448元 から 3200x1792
--
800x448 から 3200 x 1792 に拡大
「Upscayl」ボタンをクリックするとアップスケールを実行します。
アップスケールが完了すると、画面左にオリジナル、画面右にアップスケール後の画像が表示されるので、画面中央のスライダーを動かして確認できます。
※ 拡大した画像ファイルは「ステップ 3」で指定したフォルダーに保存されます。
画像を拡大して確認する
メイン画面右端の中央にある
マウスカーソルの位置の画像が拡大されます。
※ 

ちなみにメイン画面右端のメニューからズーム方法を「Lens View」モードと「Slide View」モードから選択できます。
- レンズビュー
マウスカーソル位置の円形レンズ内に画像を拡大表示します。 - スライドビュー
マウスカーソルの位置を中心にして画像全体を拡大表示します。
まとめてアップスケールする
画面左上の「バッチ Upscayl」のトグルをクリックして

設定
画面左上の「設定」をクリックすると、設定画面を表示できます。画面をスクロールしてテーマの変更、言語の変更、画像の保存形式などの変更が可能です。
更新履歴
Version 2.15.0 (2024/12/25)
- 500 回目となる新しい更新されたインターフェースです!
- Upscayl が複数の言語をサポートするようになりました!
- まったく新しいモデル - High Fidelity をご紹介します!
- 英語、ロシア語、日本語、フランス語、スペイン語、ポルトガル語、ベトナム語、インドネシア語、中国語の翻訳が追加されました!
- まったく新しいレンズ ビューアーを追加しました! プログラミングで気が狂いそうになりました (クリックベイトではありません)
- クリップボードの画像を貼り付けてアップスケールできるようになりました! @abhishek-gaonkar に感謝します
- 使用前に Upscayl を設定できる新しいオンボーディング ダイアログを追加しました
- Upscayl では、アップスケールされた画像の合計数、アップスケールの平均時間などの統計情報が右側のサイドバーに表示されるようになりました
- コードベース全体を 1324215041 回目にリファクタリングしました
- 右側のサイドバー (その他のオプション) のドロワー UI を更新しました (できるからです)
- TTA モードを追加しました。複雑すぎるので、勇気を出して Google で検索するか、Bing で検索してください
- 設定タブとログにシステム情報セクションを追加しました
- シンプルなものが好きな人のために、サンプル画像と説明を含む AI モデルの選択を更新しました
- Windows ユーザー向けに 256 文字以上の長さのアラートを追加しました (Linux に切り替えてください)
- JFIF 形式のサポートを追加しました。必要な人がいるかわかりませんが、それでも...
- 自動更新チェックを無効にするオプションを追加しました。もうこれ以上煩わせないでください
- Mac App Store ユーザーがログとすべての詳細を事前に入力して Upscayl サポートに直接メールを送信できるオプションを追加しました
- GPU モデル、DAU などの統計情報で Upscayl を支援するオプションを追加しました。個人データは一切収集しません
- オンボーディング画面に短いチュートリアル ビデオを追加しました
- オンボーディング ダイアログに言語切り替え機能を追加しました
- クライアント側の問題のエラー画面を修正しました
- この大変な作業はすべて、これを読んでいる人のために行いました
Version 2.15.0-pre-release (2024/12/19)
- 変更点
- 500 回目となる新しい更新されたインターフェースです!
- Upscayl が複数の言語をサポートするようになりました!
- 英語、ロシア語、日本語、フランス語、スペイン語、中国語の翻訳が追加されました
- まったく新しいレンズ ビューアーを追加しました。プログラミングで気が狂いそうになりました (クリックベイトではありません)。
- クリップボードの画像を貼り付けてアップスケールできるようになりました! @abhishek-gaonkar に感謝します
- 使用前に Upscayl を設定できる新しいオンボーディング ダイアログを追加しました
- Upscayl では、アップスケールされた画像の合計数、アップスケールの平均時間などの統計情報が右側のサイドバーに表示されるようになりました
- コードベース全体を 1324215041 回目にリファクタリングしました
- 右側のサイドバー (その他のオプション) のドロワー UI を更新しました。できるからです
- TTA モードを追加しました。複雑すぎるので、勇気を出して Google で検索するか、Bing で検索してください
- シンプルなものが好きな人のために、サンプル画像と説明を含む AI モデルの選択を更新しました
- Windows ユーザー向けに 256 文字以上の長さのアラートを追加しました (Linux に切り替えてください)
- JFIF 形式のサポートを追加しました。必要な人がいるかわかりませんが、それでも...
- 自動更新チェックを無効にするオプションを追加しました。もうこれ以上煩わせるのはやめてください
- Mac App Store ユーザーがログとすべての詳細を事前に入力して Upscayl サポートに直接メールを送信できるオプションを追加しました
- GPU モデル、DAU などの統計情報で Upscayl を支援するオプションを追加しました。個人データは一切収集しません
- オンボーディング画面に短いチュートリアル ビデオを追加しました
- この大変な作業はすべて、これを読んでいる人のために行いました
Version 2.11.5 (2024/06/01)
- Linux の通知アイコンを修正しました
- ダブル アップスケールのスキル スケールの問題を修正しました #841
- アップスケールが画像パス内の非 ASCII 文字を認識しない問題を修正しました #802
- Windows がカスタム幅でアップスケールできない問題を修正しました #794
- ログに「100.00%」を出力しようとする問題を修正しました #847
- アップスケール画像を盗まれないようにセキュリティを修正しました
フィードバック
- Upscayl wiki
https://github.com/upscayl/upscayl/wiki - Issues - GitHub
https://github.com/upscayl/upscayl/issues - Discussions - GitHub
https://github.com/orgs/upscayl/discussions