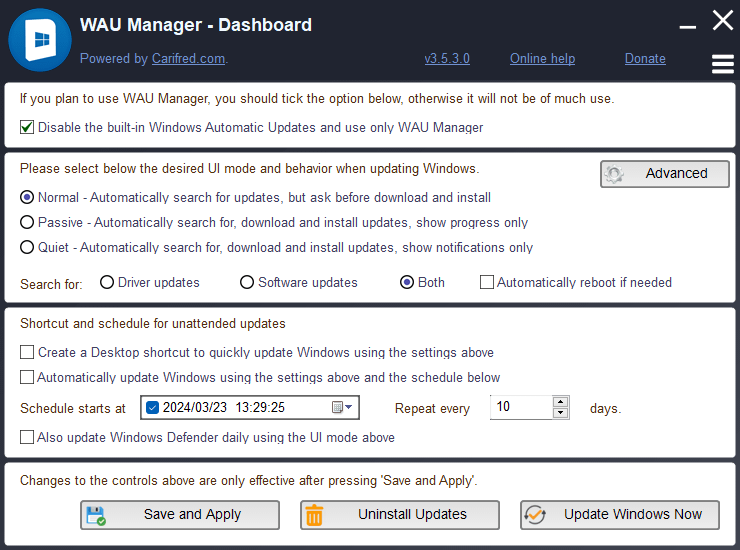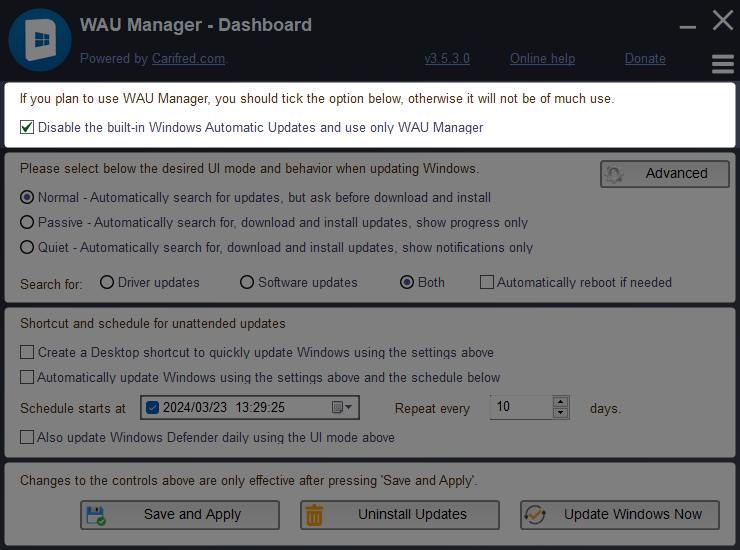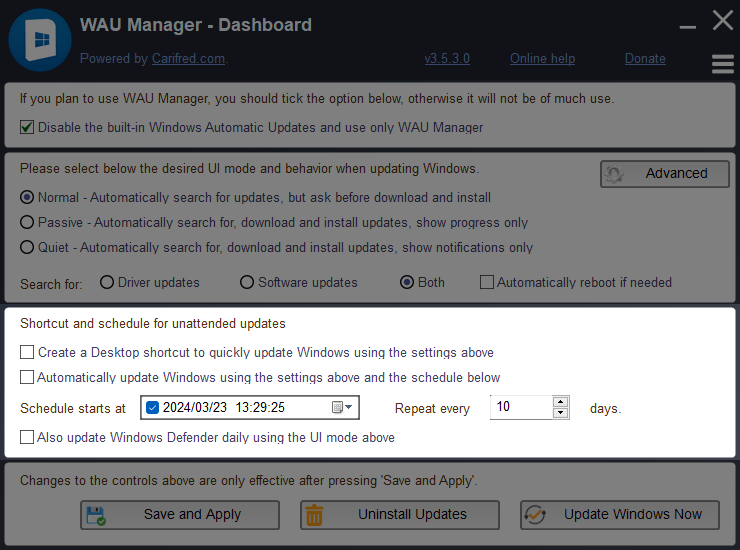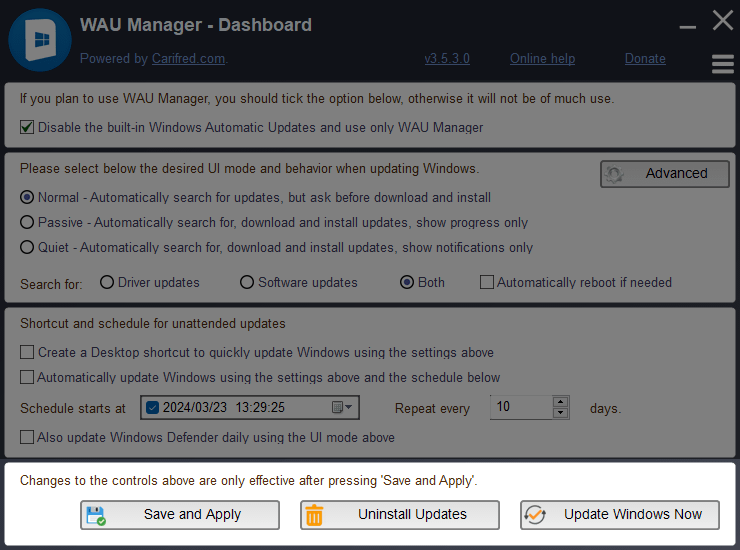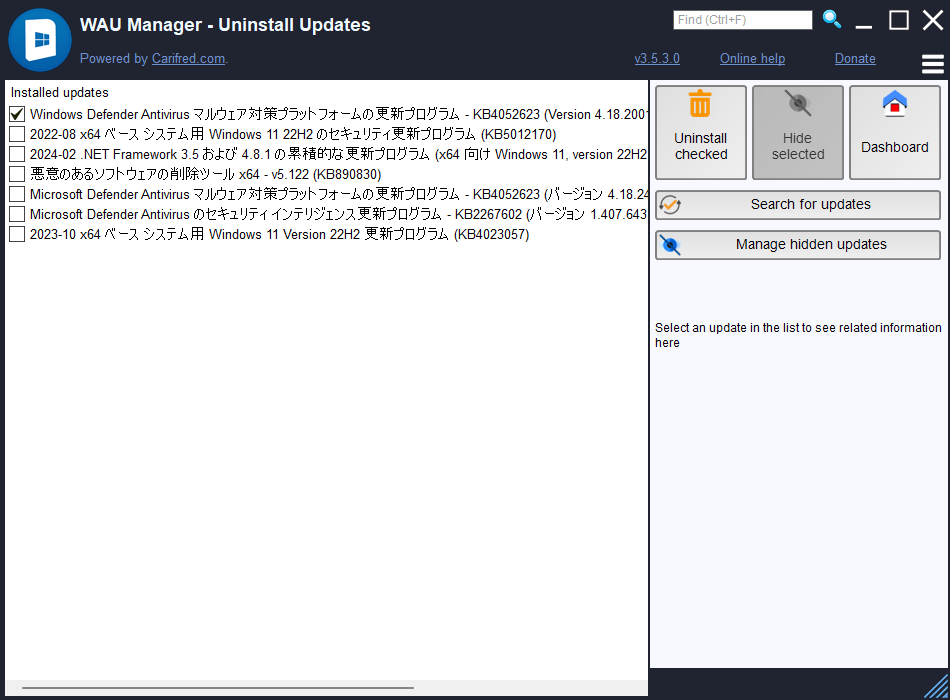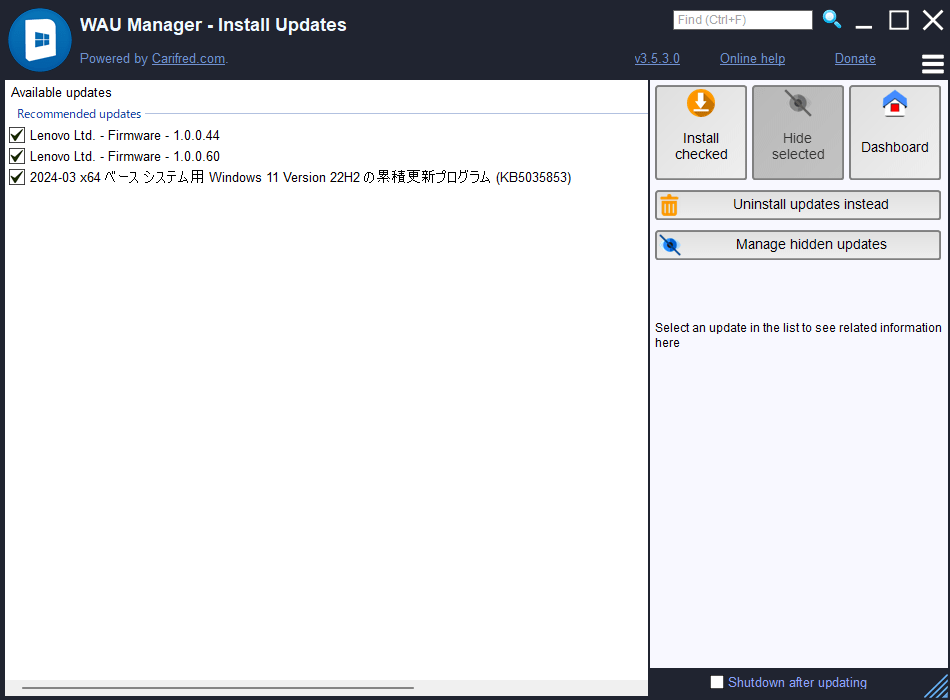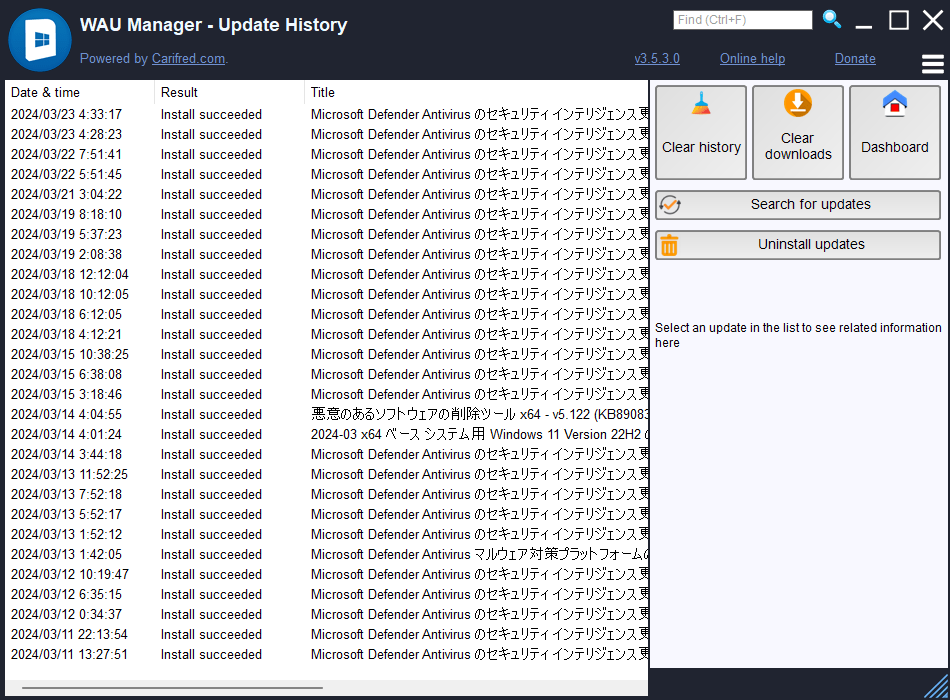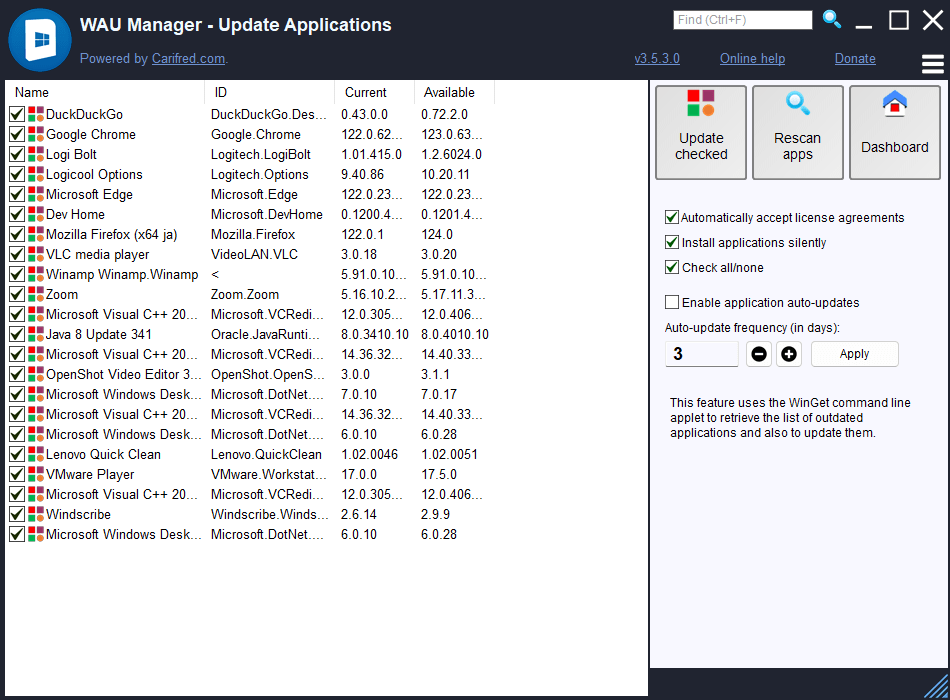Windows Automatic Updates Manager(Windows 自動アップデートマネージャー)は、Windows Update をいつどのようにインストールするかをコントロールするソフトです。
Windows Update のダウンロードのみ行いインストール可否については確認を行うか、自動でインストールまで行うか選択できます。
自動でインストールする方法については、すぐにインストールするモードだけでなく、10日ごとにインストール可否の確認を行うモードや、具体的なインストール日時を指定してインストールするモードなどから選択することも可能です。
他にも次のような機能が提供されています。
- アップデート可能な Windows Update のアップデート
- Windows Update のアンインストール
- Windows Update の履歴の確認
- インストール済みソフトに更新可能なアップデートがあればそのアップデートを行う
WAU Manager の使い方
ダウンロード と インストール
- 提供元サイトへアクセスし、「Download WAU Manager」ボタンをクリックしてダウンロードします。
- ダウンロードした WAUManager.exe から起動します。
※ 本ソフトはインストール不要で利用できます。
使い方
基本的な使い方
必須項目
本ソフトを適切に利用するためには下記のチェックが必須となります。Disable the built-in Windows Automatic Updates and use only WAU Manager
--
組み込みの Windows 自動アップデートを無効にし、WAU Manager のみを使用します。
UI モードと動作を選択
- Normal(通常)
Automatically search for updates, but ask before download and install
アップデートを自動的に検索しますが、ダウンロードしてインストールする前に確認します。 - Passive(パッシブ)
Automatically search for, download and install updates, show progress only
アップデートを自動的に検索、ダウンロード、インストールし、進行状況のみを表示します。 - Quiet(静か)
Automatically search for, download and install updates, show notifications only
アップデートを自動的に検索、ダウンロード、インストールし、通知のみを表示します。
Search for: Driver updates / Software updates / Both
--
検索対象: ドライバーのアップデート / ソフトウェアアップデート / 両方
「Automatically reboot if needed」にチェックを入れると、必要に応じて自動的に再起動を行います。
Advanced
「Advanced」ボタンをクリックすると、詳細オプションを表示します。- Force downloading updates
アップデートを強制的にダウンロードする - Force installing updates
アップデートを強制的にインストールする - Force uninstalling updates
アップデートを強制的にアンインストールする - Install updates for Microsoft products other than Windows
Windows 以外の Microsoft 製品の更新プログラムをインストールする
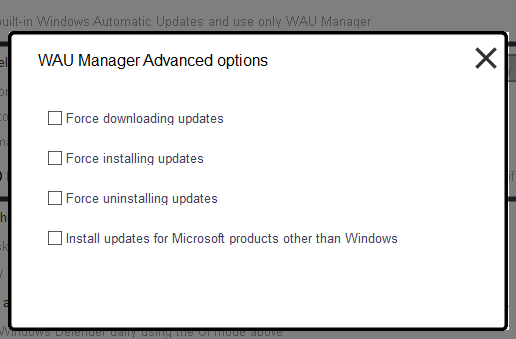
インストールモードの詳細オプション
アップデートのスケジュールとショートカット
- Create a Desktop shortcut to quickly update Windows usinq the settings above
上記の設定を使用して Windows を迅速に更新するためのデスクトップ ショートカットを作成します。 - Automatically update Windows usinq the settings above and the schedule below
上記の設定と以下に設定するスケジュールを使用して Windows を自動的に更新します。 - Also update Windows Defender daily using the Ul mode above
また、上記の Ul モードを使用して Windows Defender を毎日更新します
変更を適用する
- 設定した変更については「Save and Apply」ボタンを押すことで適用されます。
- 下記のウィンドウが表示されるので「Yes」ボタンをクリックします。
WAU disables the Windows Automatic Updales through the Group Policy, but this feature is not installed in this computer (Windows Home versions come without it).
Do you want to Install Group Policy support in this computer?
--
WAU Manager はグループ ポリシーを通じて Windows 自動アップデートを無効にしますが、この機能はこのコンピューターにはインストールされていません (Windows Home バージョンにはこの機能が搭載されていません)。
このコンピュータにグループ ポリシー サポートをインストールしますか?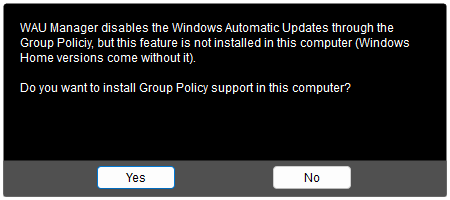
本ソフトを適用するためにはグループポリシーのインストールが必要
- グループ ポリシー サポートをインストールします。
※ インストール完了までやや時間がかかります。
ちなみに下記のボタンをクリックすると、次のような動作になります。
- 「Uninstall Updates」ボタン
アップデートをアンインストールします。
インストール済みのアップデート一覧が表示され、チェックを入れて「Uninstall checked」ボタンをクリックして削除できます。
※ 「Dashboard」ボタンをクリックして元の画面に戻ります。 - 「Update Windows Now」ボタン
アップデートをインストールします。
アップデート可能な項目が一覧表示され、チェックを入れて「Install checked」ボタンをクリックしてインストールできます。
メニュー
画面右上の
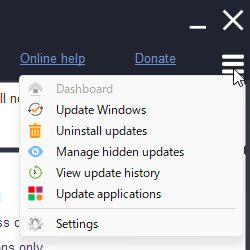
メニュー
- Dashboard
本ソフト起動時の画面を表示します。 - Update Windows
アップデート可能な項目を一覧を表示し、チェックを入れて「Install checked」ボタンをクリックしてインストールできます。 - Uninstall updates
インストール済みのアップデート一覧が表示され、チェックを入れて「Uninstall checked」ボタンをクリックしてアンインストールできます。 - Manage hidden updates
隠されたアップデート一覧が表示され、チェックを入れて「Unhide checked」ボタンをクリックして表示状態にできます。 - View update history
アップデート履歴を表示します。 - Update applications
PC にインストールされているソフトについてのアップデートを検出し、チェックを入れて「Update checked」ボタンをクリックしてアップデートできます。 - Settings
設定画面(本ソフトについての自動アップデートの可否)を表示します。
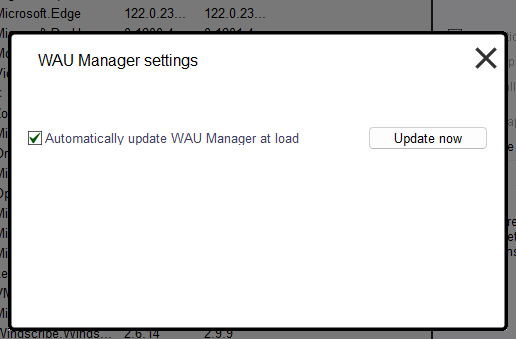
Settings(設定)
更新履歴
Version 3.8.3.0 (2025/07/12)
- Windows Update サービスを無効化する際に稀に発生するエラーを修正しました。
- その他のバグ修正。
Version 3.8.2.0 (2025/02/17)
- アップデートのインストール モジュールのアップデート情報テキスト ボックスには、選択したアップデートを完全にインストールするためにシステムの再起動が必要かどうかも表示されるようになりました。
- 再起動が必要ダイアログ ボックスは、WAU マネージャーを閉じるときにのみ表示されるようになりました。
- バグ修正、動作の改善。
- いくつかのタイプミスを修正しました。
Version 3.8.1.0 (2025/01/26)
- 修正: Windows Update サービスの無効化の新機能が正しく動作していませんでした。
- バグ修正。