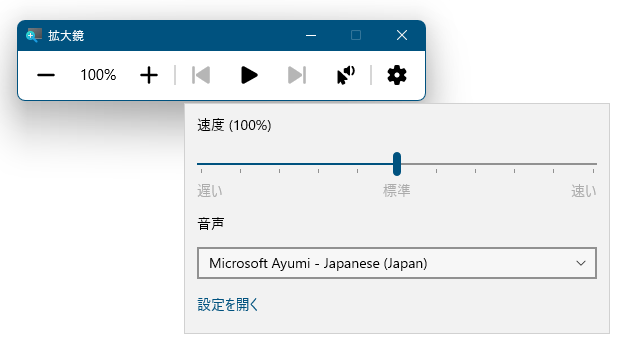- ダウンロードとインストール
- 0-1. Windows 11 の場合
0-2. Windows 10 の場合
0-3. Windows 8.1 の場合
0-4. Windows Vista/7 の場合 - 使い方
- 基本的な使い方
- 設定
2-1. ズームレベルを変更する
2-2. ズームレベルの増加率を変更する
2-3. 表示モードを変更する
2-4. 色を反転する - 音声読み上げ
- ホットキー
- ユーザーレビューを投稿する
- 関連するソフト
よく見えない小さな文字や画像を見やすくなるように拡大して表示できるツールです。
虫眼鏡や老眼鏡のような用意がない場合に Windows + + キーを押すとすぐに起動して利用できます。
表示モードは画面全体を拡大する「全画面表示」、別ウィンドウに拡大表示する「固定表示」、マウスカーソル周りを拡大する「レンズ表示」から選択できます。
拡大鏡 の使い方
ダウンロード と インストール
Windows 11 の場合
[Win] + [+] キーを押すと起動します。※ または、次の手順でも起動できます。
- スタートメニューから

- Windows の設定画面が表示されたら「アクセシビリティ」⇒「拡大鏡」とクリックします。
- 「拡大鏡」画面が表示されるので「拡大鏡」項目右の


Windows 10 の場合
[Win] + [+] キーを押すと起動します。※ または、次の手順でも起動できます。
- スタートメニューから

- Windows の設定画面が表示されたら「簡単操作」⇒「拡大鏡」とクリックします。
- 「拡大鏡」画面が表示されるので「拡大鏡をオンにする」下の


Windows 8.1 の場合
[Win] + [+] キーを押すと起動します。※ または、次の手順でも起動できます。
- 画面右上隅にマウスカーソルを持っていき(タッチパネルの場合は画面右端から画面をスワイプし)、右端に表示されるメニューから「設定」をクリックします。
- Windows の設定画面から「パーソナル設定」をクリックします。
- 「パーソナル設定」画面が表示されたら画面左下の「コンピューターの簡単操作センター」をクリックします。
- 「コンピューターの簡単操作センター」が表示されたら「拡大鏡を開始します」をクリックすると拡大鏡が起動します。
Windows Vista/7 の場合
- スタートメニューから「コントロールパネル」をクリックします。

Windows Vista/7 での起動 - スタートメニュー
- 「コントロールパネル」画面から「コンピューターの簡単操作」をクリックします。
- 「コンピューターの簡単操作」画面が表示されるので「コンピューターの簡単操作センター」をクリックします。
- 「コンピューターの簡単操作センター」が表示されるので「拡大鏡を開始します」をクリックすると拡大鏡が起動します。
使い方
基本的な使い方
- 本ソフトを起動してメイン画面を表示し、「+」をクリックしてズームイン表示、「-」をクリックしてズームアウト表示になります。
※ Windows + + キーでズームイン表示、Windows + - キーでズームアウト表示に対応しています。
※ Ctrl + Alt + マウスホイールのスクロールでもズームイン/ズームアウト表示します。 - メイン画面右上の「×」をクリックすると本ソフトが終了します。
※ Windows + Esc キーでも終了します。
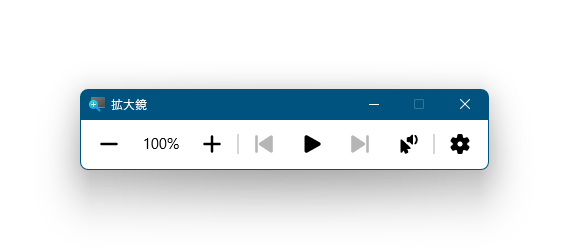
Windows 11 の拡大鏡(Windows 10/11 共通)
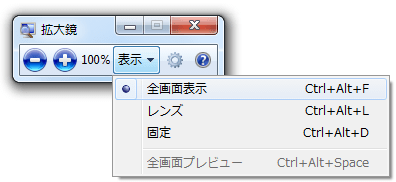
Windows Vista の拡大鏡(Windows Vista/7/8/8.1 共通)
設定
Windows + Ctrl + M キーを押すと、本ソフトの設定画面が表示されます。- Windows 11 の場合:Windows の設定画面から「アクセシビリティ」⇒「拡大鏡」とクリックしても表示できます。
- Windows 10 の場合:Windows の設定画面から「簡単操作」⇒「拡大鏡」とクリックしても表示できます。
- Windows Vista/7/8/8.1 の場合:設定画面はありません。
ズームレベルを変更する
「ズーム レベル」の「+」ボタンをクリックしてズームイン、「-」ボタンをクリックしてズームアウトします。※ 最大値は 1600% です。
ズームレベルの増加率を変更する
ズーム レベルの増分を( 5%, 10%, 25%, 50%, 100%(規定値), 150%, 200%, 400%)から選択できます。表示モードを変更する
「ビュー」の項目から表示方法を3つから選択できます。- 固定
別途レンズが表示され、マウスカーソル位置がそのレンズに表示されます。 - 全画面表示
デフォルトの表示です。
デスクトップ画面全体がズームします。 - レンズ
マウスカーソルに拡大レンズが追随して表示されます。
色を反転する
色を反転することで、白い画面を黒くして目の疲れを低減させることができます。

※ Ctrl + Alt + I キーを押しても反転します。
※ 色の反転を戻す場合も Ctrl + Alt + I キーを押します。
※ 色の反転を戻す場合も Ctrl + Alt + I キーを押します。
音声読み上げ
メイン画面の
※ 読み上げてほしい場所を Ctrl + Alt + 左クリックでも読み上げを行います。
メイン画面の

ホットキー
本ソフトのホットキーをまとめると次の通りです。| キー操作 | 内容 |
| Windows + + | ズームイン表示、または本ソフトの起動 ※ 本ソフトが起動していない場合は本ソフトが起動して有効になり、メイン画面が表示されます。 |
| Windows + - | ズームアウト表示 |
| Windows + Esc | 本ソフトの終了 ※ 本ソフトを終了してズームインが無効になります。次回本ソフト起動時は前回のズームレベルで再開します。 |
| Ctrl + Alt + マウスホイール | ズームイン表示、またはズームアウト表示 |
| Windows + Ctrl + M | 設定画面の表示 ※ Windows 10/11 対応。 |
| Ctrl + Alt + D | 表示モードを「固定」にします。 |
| Ctrl + Alt + F | 表示モードを「全画面表示」にします。 |
| Ctrl + Alt + L | 表示モードを「レンズ」にします。 |
| Ctrl + Alt + I | 色を反転します。 |
※ ちなみに Windows + R キーを押して起動する「ファイル名を指定して実行」にて「magnify」と入力して実行しても本ソフトが起動します。
ユーザーレビュー
-
まだレビューが投稿されていません。
このソフトの最初のレビューを書いてみませんか?