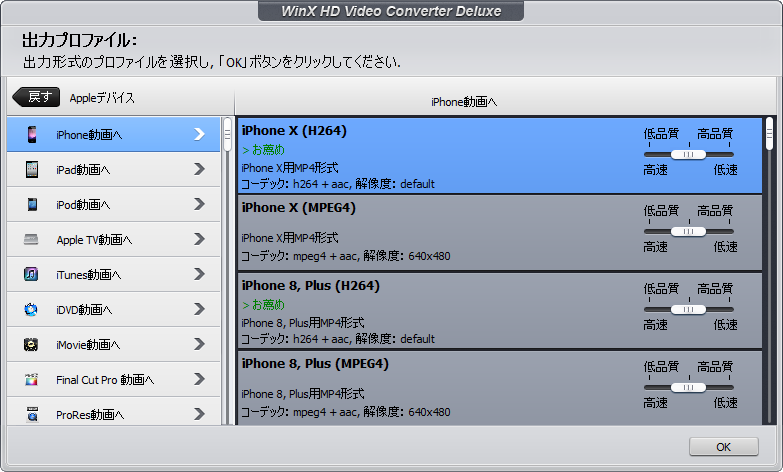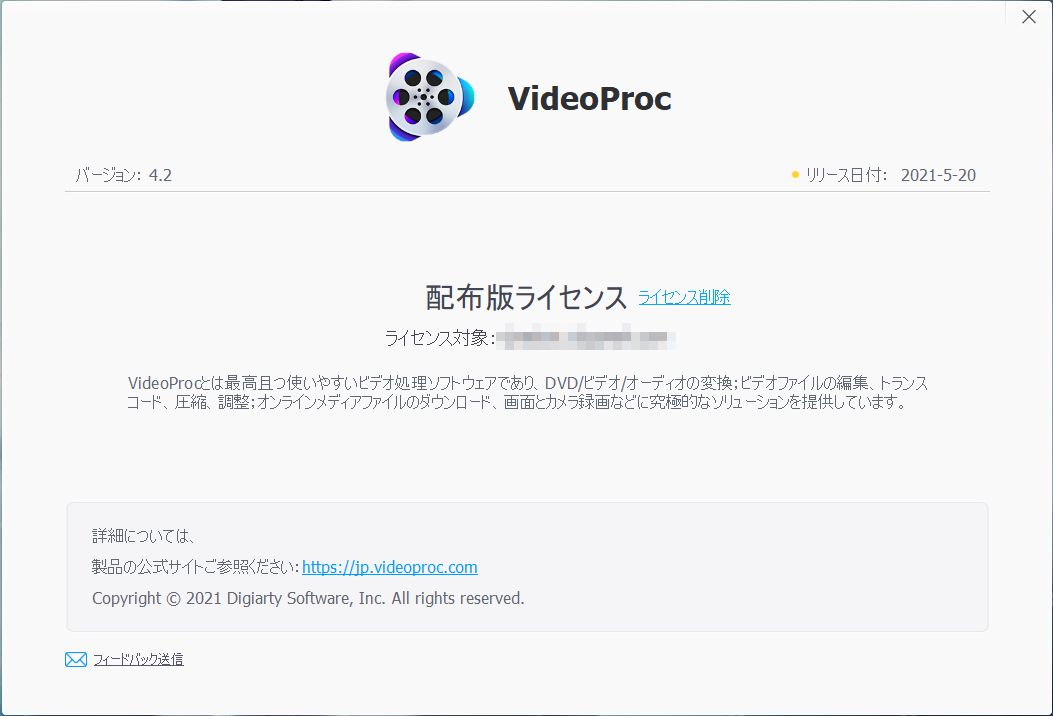- バージョン
- 5.12.1
- 更新日
- 2018/03/15
- OS
- Windows 98/NT/2000/XP/Vista/7/8/8.1/10, Windows Server 2003
- 言語
- 日本語
- 価格
- $19.95
- 提供元
- Chengdu Digiarty Software, inc.
ソフト一覧を見る(2)
2018年8月11日、掲載終了
iPhone などのスマートフォンに対応した動画に変換したり、DVD へのライティング、デスクトップ画面を録画できるソフトです。
タブレットや PSP / PS3 / Xbox などのゲーム端末用に変換することも可能。
AVI / FLV / WMV / MPEG / MOV / MP4 動画の相互変換、オーディオデータを抽出して MP3 保存、動画のトリミングやクロップ、字幕の追加、タグ情報(タイトル、アーティスト、ジャンル、コメント)の編集などを行えます。
※ 本ソフトはですが、無料で試用できます。体験版では動画の変換時間が5分間に制限されています。
WinX HD Video Converter Deluxe の使い方
ダウンロード と インストール
- 提供元サイトへアクセスし、「無料ダウンロード」ボタンをクリックしてダウンロードします。
- ダウンロードしたセットアップファイル(winx-free-video-converter.exe)からインストールします。
使い方
動画を iPhone X 用に変換する
本ソフトでは、PC 用の変換、音源抽出以外にも、以下のデバイスに対応したフォーマットに変換可能です。- Appleデバイス
iPhone / iPad / iPod / Apple TV / iTunes等 - アンドロイドPad
HTC Pad / サムスン Pad / アマゾン / Google Pad / ファーウェイPad / Lenovo Pad 等 - アンドロイドモバイル
HTC / サムスン / Google / ファーウェイ / エイサー等 - Microsoftデバイス
WP8 Pad / WP8 モバイル / Xbox / Zune / Surface - ソニーデバイス
PSP / PS3 / PS Vita / Xperia / PS4 - BlackBerry & Nokia
ブラックベリー / ノキア / PDA / ZEN
ここでは、iPhone X で閲覧可能なフォーマットに変換していきます。
- ツールバーの

- 「出力プロファイル」ウィンドウが表示されます。
「Appleデバイス」⇒「iPhone動画へ」とクリックします。
iPhone X の場合は、次の中から選択できます。
- iPhone X (H264)
iPhone X用のMP4形式。コーデック: h264 + aac, 解像度: default - iPhone X (MPEG4)
iPhone X用のMP4形式。コーデック: mpeg4 + aac, 解像度: 640x480
一番上の「iPhone X (H264)」を選択して「OK」ボタンをクリックします。 - iPhone X (H264)
- 画面右下の「RUN」ボタンをクリックすると、動画の変換を行います。

動画の変換中
- 動画変換が終わると、「すべての動作が完了しました」ウィンドウが表示されるので「OK」ボタンをクリックします。

動画の変換完了
- 変換した動画が保存されたフォルダーが開き、変換後の動画を確認できます。
動画を編集する
本ソフトでは、動画変換前にトリミングや切り抜き等の簡単な編集ができます。- ツールバーの

- 出力プロファイルを選択して「OK」ボタンをクリックします。
- 編集したい動画の

- 動画が自動で再生され、4つのボタン(通常、字幕合成、クロップ&拡張、トリミング)から編集したい操作を選択できます。

動画の編集
- 通常
オーディオボリュームを調節できます。 - 字幕合成
字幕を追加できます。 - クロップ&拡張
動画を任意の位置で切り取ることができます。 - トリミング
開始と終了時間を設定できます。
- 通常
- 設定が終わったら、「すべてに適用」ボタンをクリックするか、「完了」ボタンをクリックすると適用されます。
- 「RUN」ボタンをクリックして変換した動画には、設定した編集が適用されています。
静止画キャプチャを撮る
メイン画面の画面右の動画プレビューを

保存された動画はピクチャフォルダーに保存されます。
対応フォーマット
AVI, ASF, FLV, MPEG1/2, MOV, VOB, WMV, Xvid, DivX, RM, RMVB, 3GP, 3G2, QT, DAT, Google TV, WebM, VPX 8, AVC