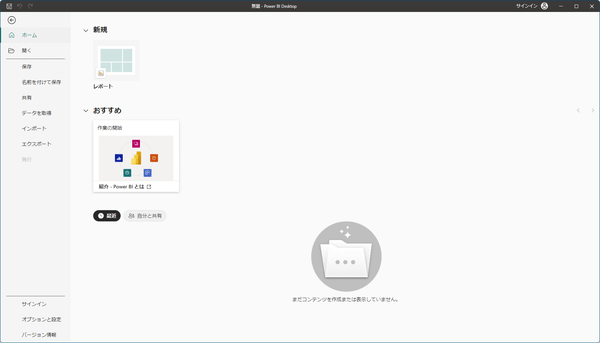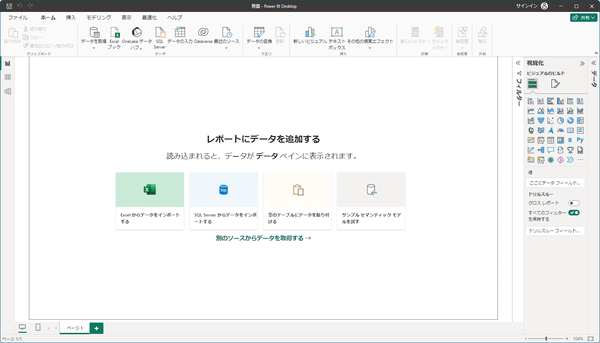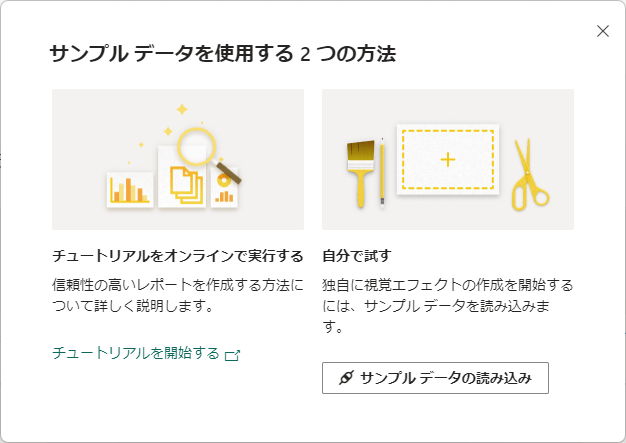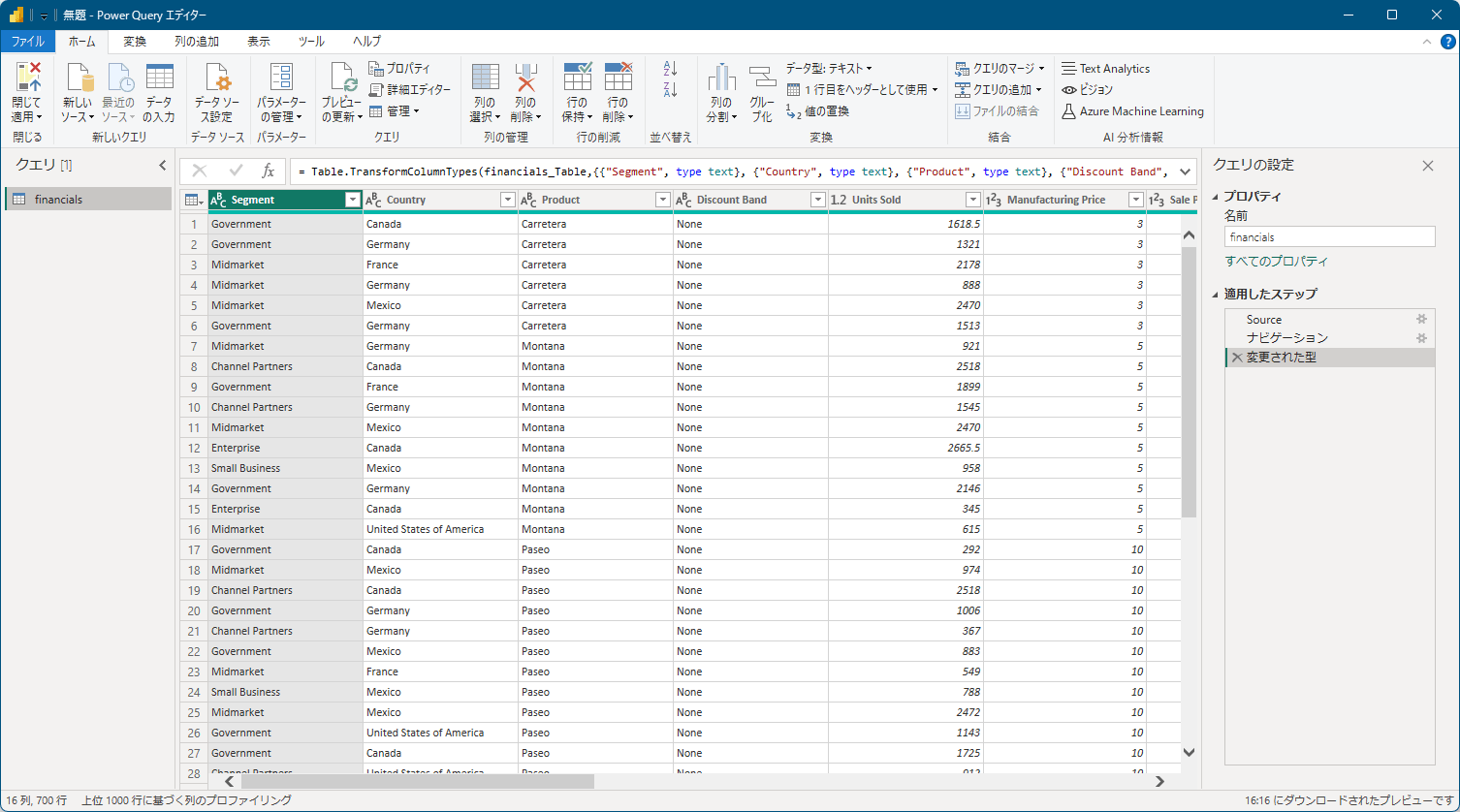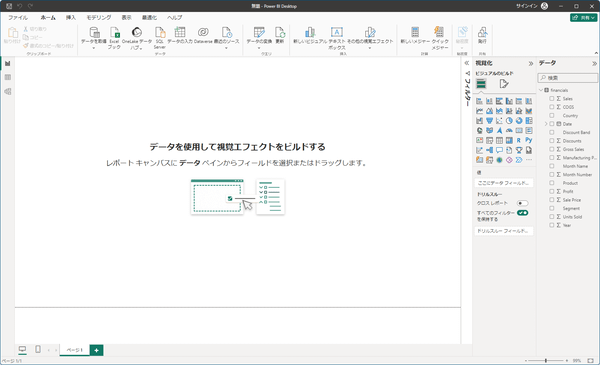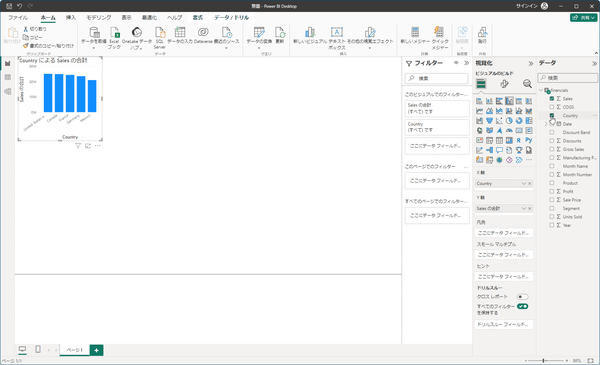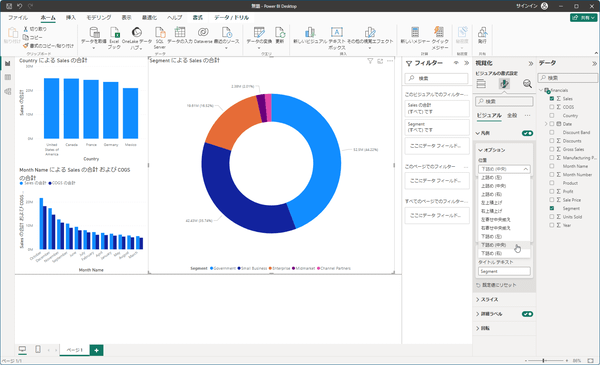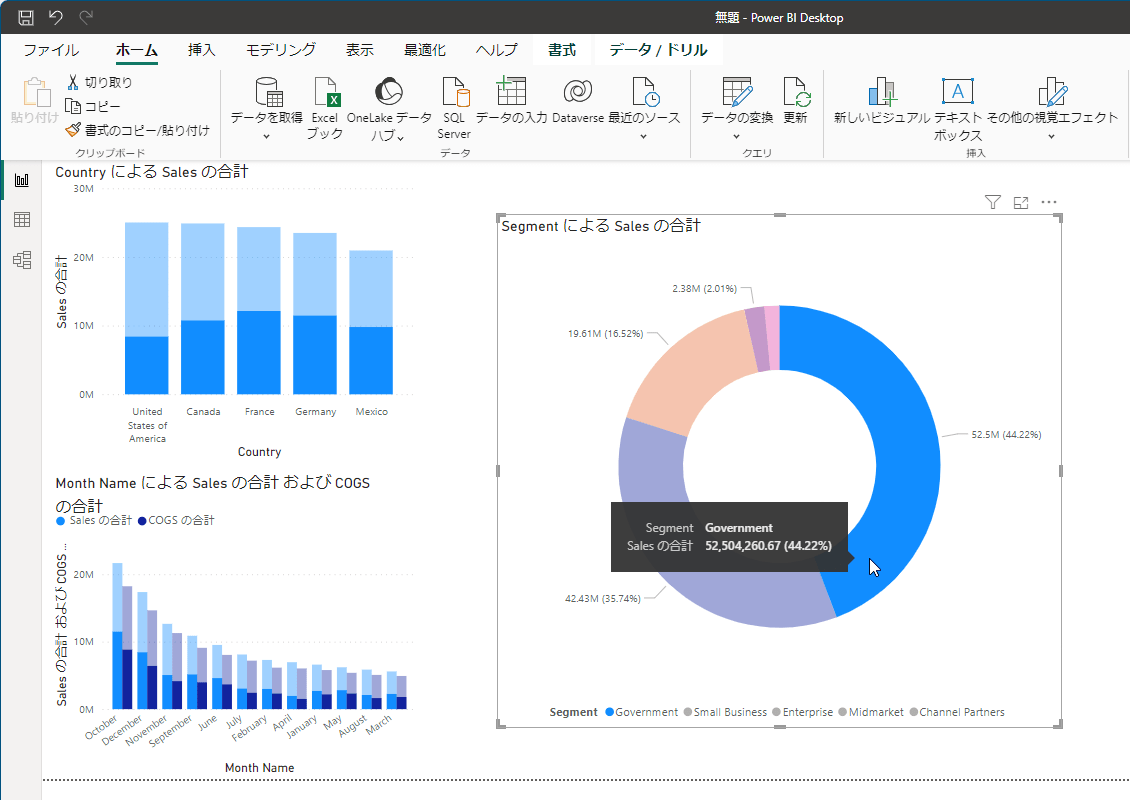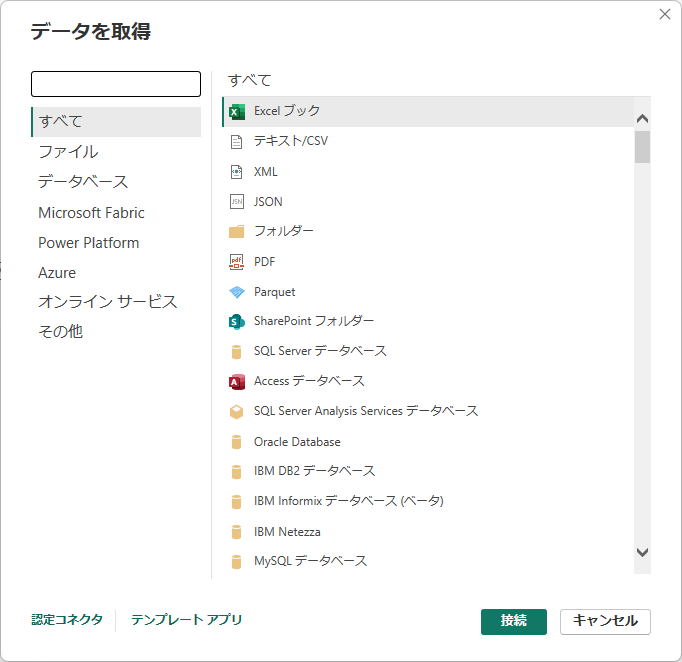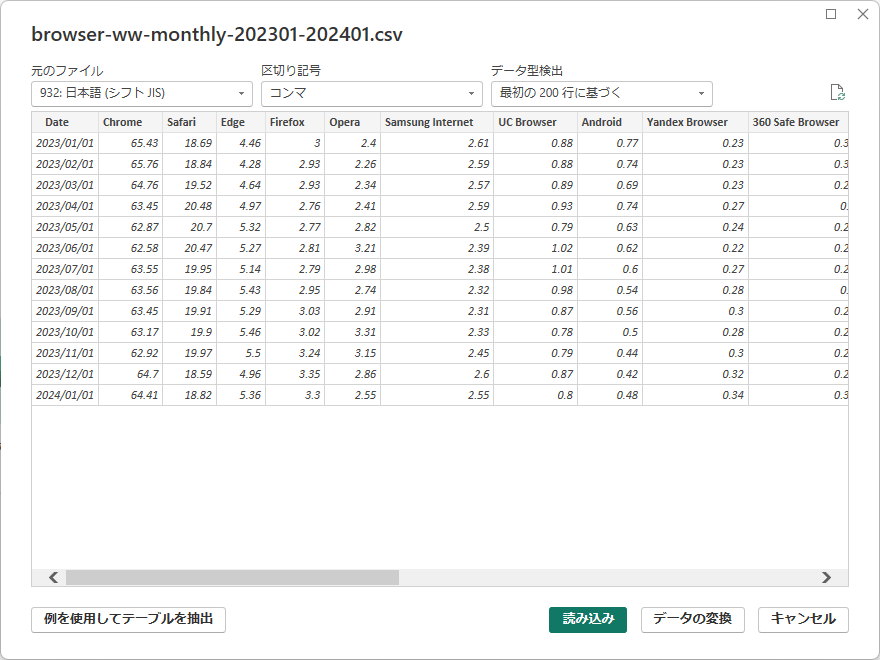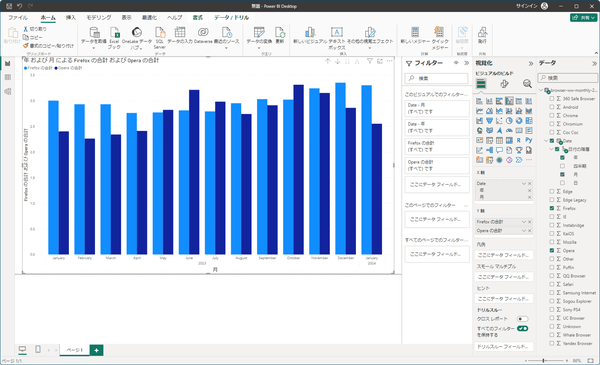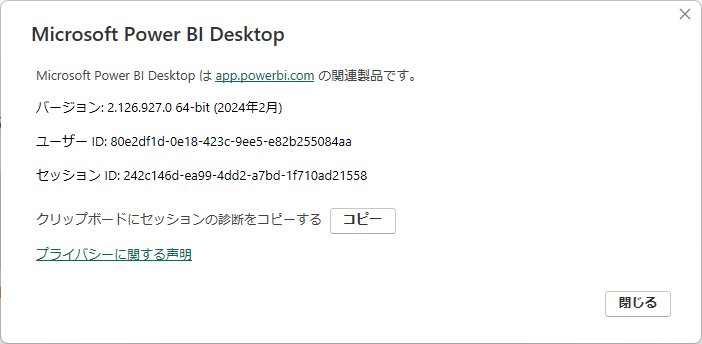Power BI Desktop のスクリーンショット
<1> Power BI Desktop - インストール
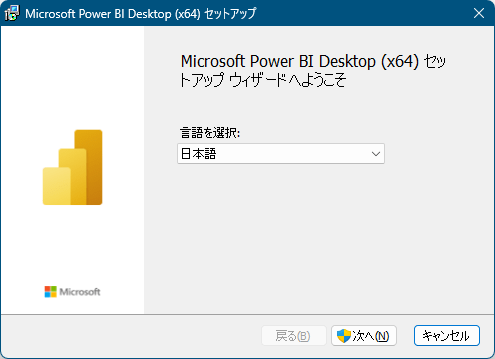
<2> Power BI Desktop - メイン画面
<3> 新規レポートの作成 - 追加するデータ形式の選択 - 「サンプル セマンティック モデルを試す」を選択
<4> サンプルデータの読み込み
<5> ナビゲーター - データの選択
<6> 「データの変換」選択時
<7> 画面右端に読み込んだデータを表示
<8> 画面右端のデータにチェックを入れるとグラフ表示
<9> グラフ角をドラッグしてサイズ変更、グラフ上にマウスカーソルを載せてデータを表示
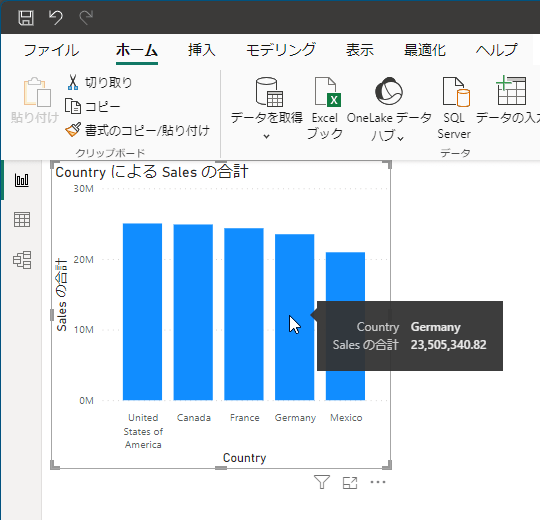
<10> 「視覚化」下のグラフアイコンをクリックしてグラフを変更
<11> 「視覚化」直下のアイコンをクリックして書式設定を変更
<12> グラフをクリックするとデータの絞り込み表示に
<13> 別のソースからデータを取得する
<14> CSV の読み込み
<15> CSV のデータをグラフ表示
<16> 掲載しているスクリーンショットのバージョン情報