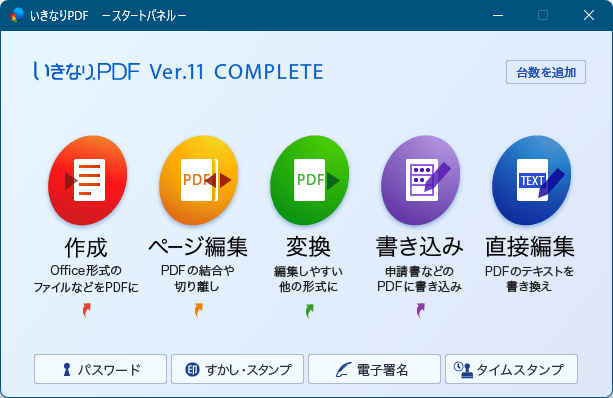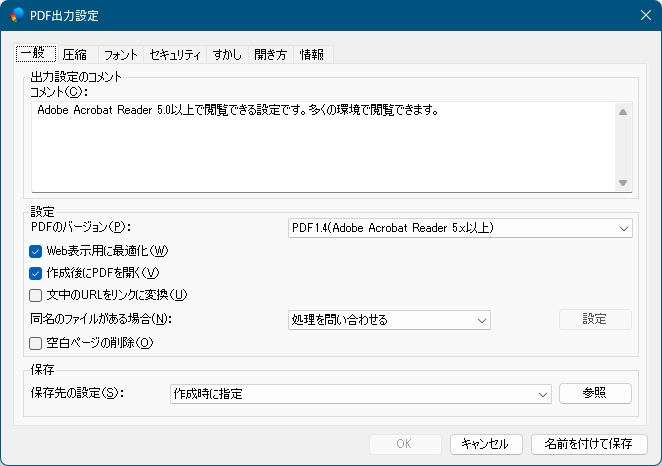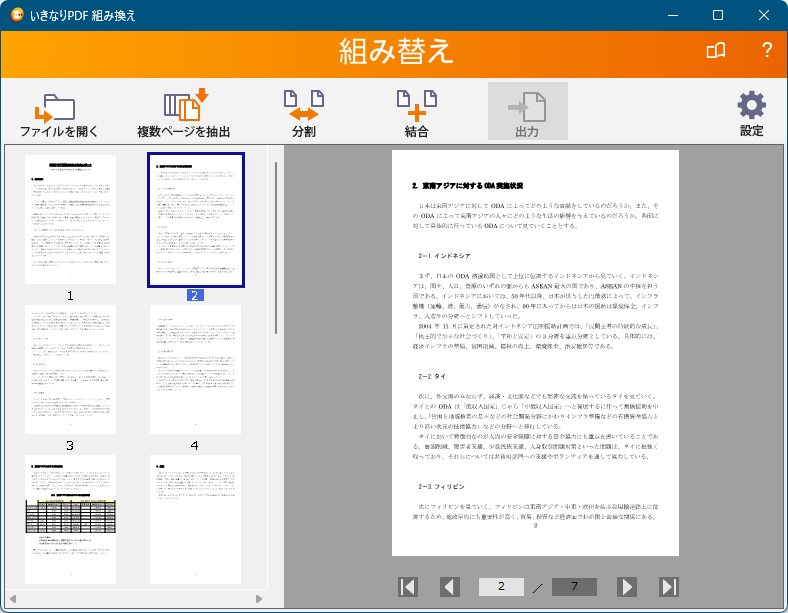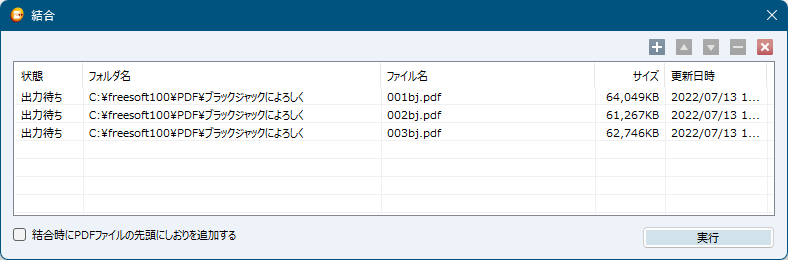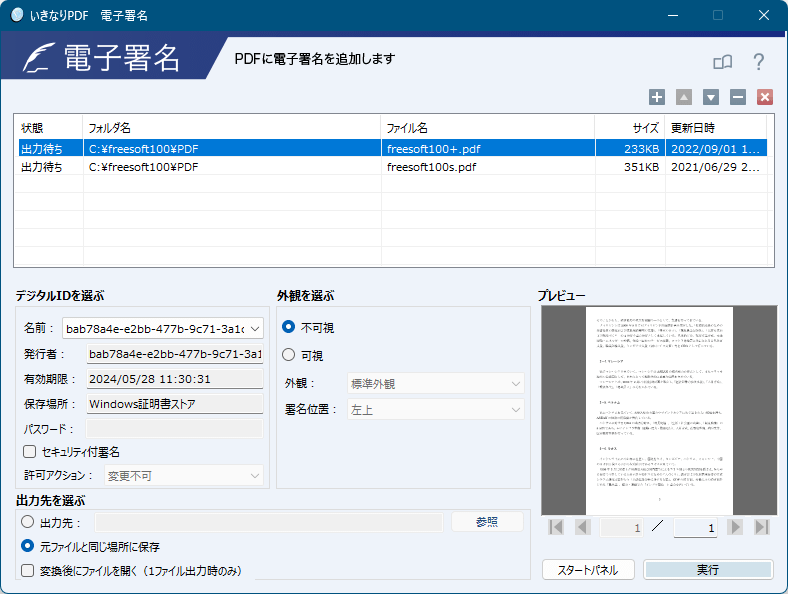- ダウンロードとインストール
- 使い方
- 基本的な使い方
1-1. 作成(PDF に変換)
1-2. ページ編集(PDF の分割・結合)
1-3. 変換(PDF から変換)
1-4. 書き込み(PDF へ書き込み)
1-5. 直接編集(PDF を編集)
1-6. パスワード
1-7. すかし・スタンプ
1-8. 電子署名
1-9. タイムスタンプ - 印刷して PDF に変換する
- 基本的な使い方
- ユーザーレビューを見る
- ユーザーレビューを投稿する
- 関連するソフト
Word / Excel / PowerPiont 等のオフィスファイルや画像(JPG / BMP)等のデータファイルを PDF に変換、複数の PDF ファイルの結合、挿入、トリミング・回転・電子透かし・スタンプの挿入・ハイライト・下線・ファイル添付・ラジオボタンやチェックボックスの追加などの高度な編集、PDF ファイルからオフィスファイル・テキスト・画像への変換、パスワードをかけて閲覧や印刷などを制限、電子署名の追加など多彩な機能を備えています。
※ 本ソフトはです。
いきなりPDF COMPLETE の使い方
ダウンロード と インストール
提供元サイトよりソフトを購入し、インストールします。
使い方
基本的な使い方
本ソフトを起動すると「スタートパネル」が表示されます。「スタートパネル」から次の各機能を利用できます。
- 作成
オフィスファイル(Word/Excel/PowerPoint)、テキストファイル、画像ファイルなどを PDF に変換します。 - ページ編集
複数の PDF を1つに結合したり、1つの PDF の分割やページ抽出を行います。 - 変換
PDF をオフィスファイル(Word/Excel/PowerPoint)、テキストファイル、画像ファイルなどに変換します。 - 書き込み
申請書などの PDF にきれいに書き込みます。 - 直接編集
PDF のテキストを書き換えます。 - パスワード
PDF にパスワードをかけ、閲覧や印刷などを制限します。 - すかし・スタンプ
PDF に透かし(ウォーターマーク)やスタンプを挿入します。 - 電子署名
PDF に電子署名を追加します。 - タイムスタンプ
PDF にタイムスタンプを付与、検証します。
作成(PDF に変換)
オフィスファイル(Word / Excel / PowerPoint)や画像ファイルなどから PDF ファイルを作成します。「スタートパネル」から「作成」をクリックし、変換したいファイルをドラッグ&ドロップするか、画面右上の「+」アイコンをクリックして選択し、画面右下の「実行」ボタンをクリックすると変換できます。
変換時に次のオプション設定が可能です。
- 複数ファイルを指定した場合、「それぞれ PDF にする」か「1つの PDF にまとめる」か選択できます。
- 変換する PDF の設定を、Adobe Acrobat Reader 5.0 以上(標準) / Adobe Reader 6.0 以上 / Adove Reader 7.0以上 / iPad用 / iPhone, iPod touch用 / サイズ最小 / プレゼンテーション用 / 回覧用 / 最高画質 / 社外秘用 / 良画質 / 見開き から設定できます。
※ 「PDF の設定」右にある「詳細」ボタンをクリックして PDF の基本設定(圧縮タイプ、フォント埋め込み設定、透かしの設定、パスワード設定など)をカスタマイズしたり、新規に設定を作成することが可能です。
ページ編集(PDF の分割・結合)
PDF の抽出(分割)や結合などのページ編集を行います。「スタートパネル」から「作成」をクリックすると「組み換え」画面が表示されます。
PDF からページを抽出する
- 分割や結合したいファイルをドラッグ&ドロップするか、「ファイルを開く」アイコンをクリックして選択します。
- 「複数ページを抽出」アイコンをクリックし、抽出したいページを指定して「実行」ボタンをクリックすると、元ファイルと同じ場所に抽出したページの PDF が保存されます。
※ 1ページずつ PDF として保存されます。
※ 「抽出後の PDF の各ページを画像ファイル化する」にチェックを入れると PDF ではなく画像ファイル(JPEG/BMP/PNG/GIF/TIFF)として保存されます。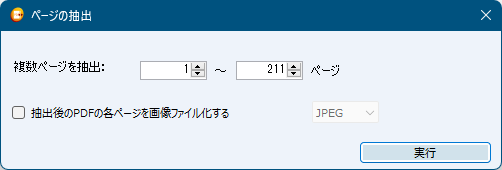
ページ編集 - ページの抽出
PDF を分割する
- 分割や結合したいファイルをドラッグ&ドロップするか、「ファイルを開く」アイコンをクリックして選択します。
- 「分割」アイコンをクリックし、分割したいページ単位を設定して「実行」ボタンをクリックすると、元ファイルと同じ場所に分割したページの PDF が保存されます。
※ 1ページ毎と設定すると、1ページずつの PDF として保存されます。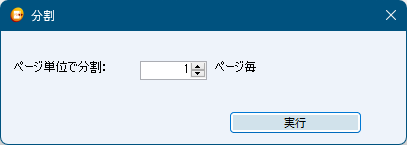
ページ編集 - 分割
PDF の結合
「結合」アイコンをクリックし、画面右上の「+」アイコンをクリックして結合したいファイルを選択した後、「実行」ボタンをクリックすると、元ファイルと同じ場所に1つに結合した PDF が保存されます。設定
画面右の「設定」アイコンをクリックして PDF の保存場所を変更できます。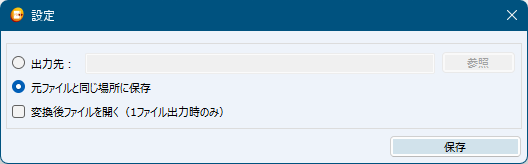
ページ編集 - 設定
変換(PDF から変換)
PDF からオフィスファイル(Word / Excel / PowerPoint)や画像ファイルなどへ変換を行います。- 「スタートパネル」から「変換」をクリックし、変換したいファイルをドラッグ&ドロップするか、画面右上の「+」アイコンをクリックして選択します。
- 出力形式を次の中から選択して「実行」ボタンをクリックすると変換を行います。
- Word
- Word(docx)
- リッチテキスト(RTF)
- Excel
- Excel(xlsx)
- CSV
- PowerPoint
- PowerPoint(pptx)
- テキスト
- PDF(透明テキスト付き)
- JPEG
- BMP
書き込み(PDF へ書き込み)
「スタートパネル」から「書き込み」をクリックすると「いきなり PDF 書き込み」を利用できます。PDF ファイルや画像ファイルなどの申込書、応募用紙、申請書類の枠内にきれいに文字を入れることができます。
※ 本機能は「さよなら手書き」と同じ機能のため、使い方については さよなら手書きのダウンロード・使い方 をご参照ください。
直接編集(PDF を編集)
「スタートパネル」から「直接編集」をクリックすると「直接編集」画面が利用できます。PDF の閲覧や編集を行います。ファイルを開き、各メニューから編集を行えます。
文字入れ、画像の挿入、すかし(ウォーターマーク)、しおりの追加、ページの表示方法やレイアウトの変更、パスワード保護や署名設定など様々な編集ができます。
「ページ編集」メニュー
- 新規ページ挿入
- ファイルから挿入
- 削除
- 抽出
- トリミング
- 回転
- ヘッダー・フッターの追加・編集・削除
- しおりの編集
- サムネイル
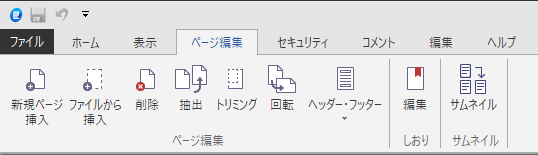
直接編集 - 「ページ編集」メニュー
「セキュリティ」メニュー
- パスワード設定
- タイムスタンプ
- 署名の追加・削除・検証・管理
- 信頼済み証明書の管理
- 墨塗り
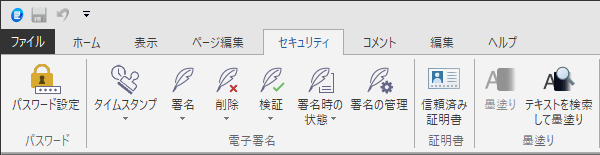
直接編集 - 「セキュリティ」メニュー
「コメント」メニュー
- ノート注釈
- テキストボックス
- テキスト注釈(テキストの挿入)
- スタンプ
- はんこ
- 描画
- 署名
- テキストへの注釈(ハイライト、下線、取り消し線)
- ファイルの添付
- テキスト出力
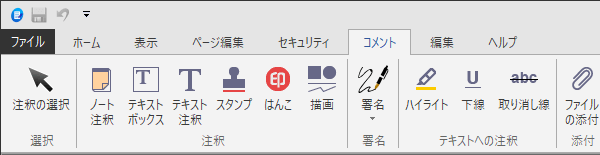
直接編集 - 「コメント」メニュー
「編集」メニュー
- テキスト
- オブジェクト
- リンク
- トリミング
- 画像編集
- QR コード作成
- 画像を追加
- 透かし
- フォーム(チェックボックス、ラジオボタン、テキストフィールド、リストボックス、コンボボックス、署名エリア)
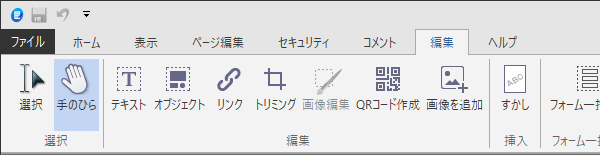
直接編集 - 「編集」メニュー
パスワード
PDF にパスワードをかけ、閲覧や印刷などを制限します。- 「スタートパネル」から「パスワード」をクリックすると「パスワード」画面が表示されるので、パスワードをかけたいファイルをドラッグ&ドロップするか、画面右上の「+」アイコンをクリックして選択します。
- 閲覧すること自体にパスワードをかける場合は「閲覧パスワード」にチェックを入れ、パスワードを左右の2箇所に入力します。
編集や印刷を制限する場合は「編集・印刷パスワード」にチェックを入れ、パスワードを左右の2箇所に入力します。
印刷制限について
- 許可しない
- 低解像度(150dpi)
- 高解像度
編集制限について
- 許可しない
- ページの作成、挿入、削除、回転
- フィールドに書き込みと署名フィールドにサイン
- 注釈を追加、フィールドに書き込み、および署名フィールドにサイン
- ページ抽出以外の全操作
- 「実行」ボタンをクリックするとパスワード保護された PDF が作成されます。
すかし・スタンプ
PDF ファイルにすかしやスタンプを挿入します。- 「スタートパネル」から「すかし・スタンプ」をクリックすると「すかし・スタンプ」画面が表示されるので、すかしやスタンプを追加したいファイルをドラッグ&ドロップするか、画面右上の「+」アイコンをクリックして選択します。
- 「移動と場所、表示方法を選ぶ」項目下の「選択」ボタンをクリックしてすかし(ウォーターマーク)、またはスタンプを追加します。
あわせてすかしを挿入する場所、透明度、挿入するページ、表示方法(モニタに表示する / 印刷時に表示する)を選択し、「実行」ボタンをクリックして保存します。
※ すかしは CONFIDENTIAL / DO NOT COPY / SAMPLE / 見本 / 社外秘 / 内部用 / 複写禁止 など24種類、スタンプは四角印 / 丸印 / 埋め込み文字 / 英字印 の432種類です。
電子署名
PDF に電子署名を追加します。- 「スタートパネル」から「電子署名」をクリックすると「電子署名」画面が表示されるので、電子署名を追加したいファイルをドラッグ&ドロップするか、画面右上の「+」アイコンをクリックして選択します。
- デジタル ID、外観(不可視 / 可視)などを選択して「実行」ボタンをクリックして保存します。
タイムスタンプ
PDF にタイムスタンプの付与、検証します。「スタートパネル」から「タイムスタンプ」をクリックすると「タイムスタンプ」画面から利用できます。
※ タイムスタンプの利用には別途タイムスタンプ事業者との契約が必要になります。
印刷して PDF に変換する
本ソフトをインストールしている場合、ファイルを印刷するときに「IkinariPDF Driver」を選択することで、印刷するだけで PDF に変換できるようになります。つまり、Word / Excel / PowerPoint / JPEG / BMP / TEXT などを印刷すると PDF 化ができるのです。
いちいち本ソフトを起動しなくても良いのがメリットです。
- 例えばテキストファイルなどを開いて印刷するときにプリンターの設定で「IkinariPDF Driver」を選択して印刷します。
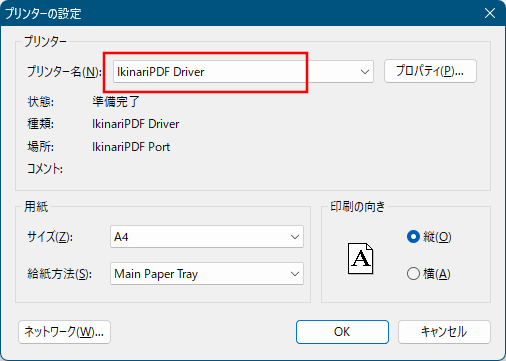
仮想プリンター - 印刷時に「IkinariPDF Driver」を選択
- 「名前を付けて保存(IkinariPDF Driver)」ダイアログが表示されるので「保存」ボタンをクリックすると PDF として保存されます。
PDF のレイアウトやタイトル、作成者などの情報を設定したい場合は、下図の赤枠にある「文書設定」にチェックを入れて「詳細」ボタンをクリックします。 - 「出力時設定」画面が表示されます。
「開き方」タブ - ページやページレイアウト
- ページレイアウト(単一ページ、連続ページ、連続見開き)
- 綴じ方(左から右へ、右から左へ)
- ナビゲーションの状態(指定なし、表示しない、しおり表示、サムネイル表示)
- ズーム(指定なし、全体表示、幅に合わせる、高さに合わせる)
- PDF 情報(タイトル、作者、サブタイトル、キーワード)
「開き方」タブ - ビューア画面の構成
- PDF 表示時の画面設定 全画面表示
- タイトルバーに”情報”で設定したタイトルを表示する
- ツールバーを隠す
- メニューバーを隠す
- ウィンドウコントロールを隠す
- ウィンドウをページサイズに合わせる
- ウィンドウを画面の中央にする
「情報」タブ
- タイトル
- 作成者
- サブタイトル
- キーワード
※ 「開き方」タブと「情報」タブのみクリックして編集できます。