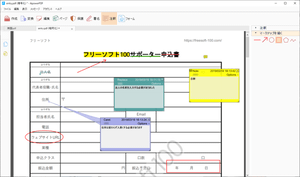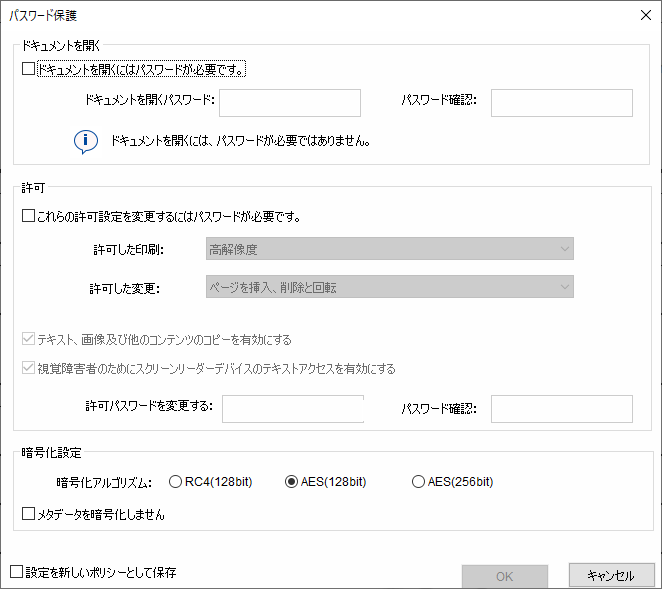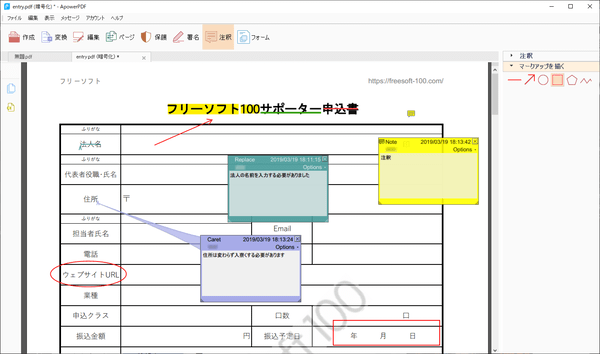ブラウザー上の「オンラインで編集」ボタンをクリックして PDF 編集ソフトです。
空白ページからの PDF の作成や、既存の PDF のテキスト編集、ヘッダー・フッターの追加、ウォーターマークや背景色の追加、注釈ツールの追加、任意のページの抽出、ページの追加、回転、パスワード保護など、役立つ編集機能をすべて無料で利用できます。
※ 本ソフトはですが、無料で試用できます。体験版では最初の5ページのみ変換可能、広告やウォーターマークが挿入される、という制限があります。
Apowersoft オンラインPDF編集ツール の使い方
ダウンロード と インストール
- 提供元サイトへアクセスし、「オンラインで編集」ボタンをクリックします。
- 「起動ツールをダウンロード」ボタンが表示されるので、クリックしてダウンロードします。
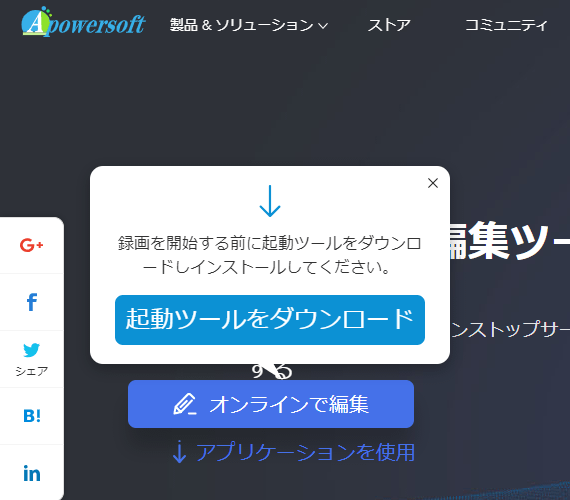
起動ツールのダウンロード
- ダウンロードしたセットアップファイル(apowersoft-online-launcher.exe)からインストールします。
- ウェブページに戻ると、インストール、アプリケーションの起動を開始します。
使い方
基本的な使い方
ツールバーの各メニューから PDF を作成、編集できます。作成
次のどちらかを選択して、変換、編集するファイルを指定します。- 空白のドキュメント
- ファイルから
変換
次のフォーマットに変換できます。- Bitmapに
- JPEGに
- PNGに
- GIFに
- TIFFに
対象となるページを選択して「OK」ボタンをクリックすると変換します。
- 現在のページ
- 全てのページ
- 選択したページ
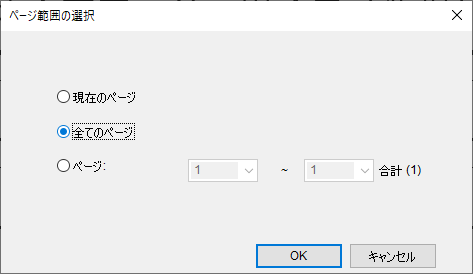
画像ファイルとして保存
「名前を付けて保存」ダイアログで「設定」ボタンをクリックして、グレースケールにするなどのカラー設定、JPEG の品質などを設定することもできます。
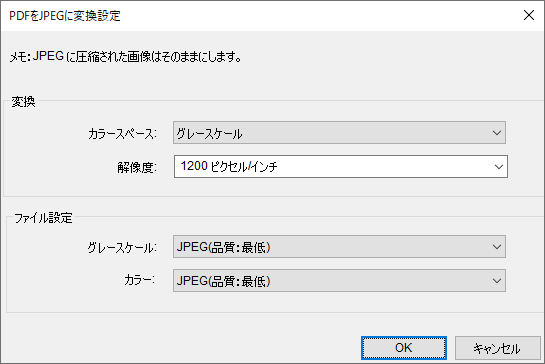
画像への変換時にカラー、品質を設定
編集
テキスト、画像の追加、編集を行います。ページ
ページに対して次の操作を行うことができます。- ファイルから挿入
任意の PDF ページを追加します。 - 空白のページを挿入
空白の PDF ページを追加します。 - 削除
指定したページを削除します。 - 抽出
指定したページを抽出します。 - 置換
指定した PDF のページと置換します。 - ドキュメントを分割
指定したページ数、ファイルサイズで分割します。 - クロップ
- 回転
指定したページ、偶数/奇数ページ、横表示/縦表示ページを回転します。
右へ90度、左へ90度、180度を指定します。 - ページ&フッター
ページのヘッダーとフッターに表示するテキスト、日付、ページ番号を挿入します。 - バックグラウンド
ページの背景に色や画像ファイルを挿入します。 - ウォーターマーク
ページにテキストや画像ファイルのウォーターマークを追加します。 - ベイツナンバー
ベイツナンバー(通し番号)を追加します。
保護
- パスワードで暗号化
閲覧時のパスワード、印刷や編集などのパスワード保護が可能です。 - セキュリティを解除
開いている PDF がパスワードで保護されている場合、パスワード保護を解除します。
署名
署名を追加します。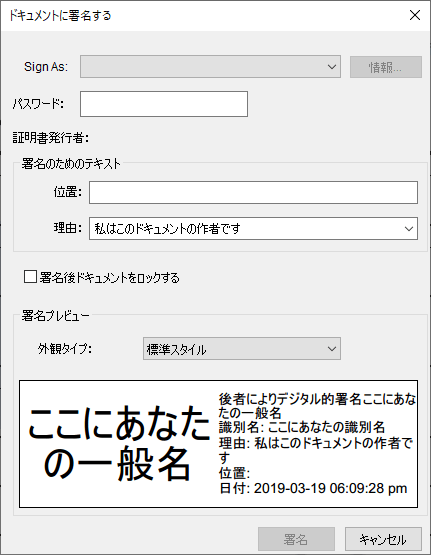
「署名」 - ドキュメントに署名する