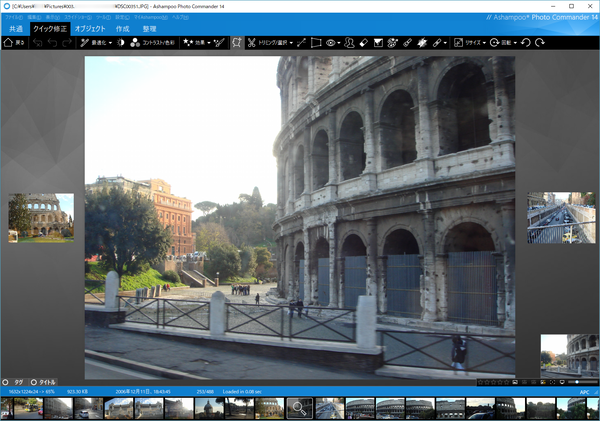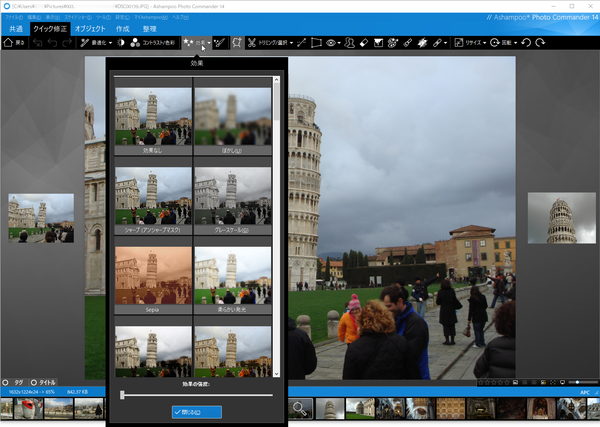2023年3月31日、配布終了
フォトライブラリ機能に多彩な画像編集機能を搭載した写真編集・管理ソフトです。
現行製品の旧バージョンが無償化されたもので、もともと製品版だっただけに高機能なのが魅力です。
ワンクリックで写真を最適化したり、ホワイトバランス、コントラスト/色温度/明るさ、グレースケール/セピアなどの効果、トリミング、水平調整、赤目補正などを調整・適用でき、オブジェクト(矩形、直線、矢印、テキストなど)の追加も可能です。
スライドショー CD/DVD の作成、カレンダーの作成、コラージュ写真の作成、重複・類似画像の検索、JPG ファイルの最適化などなど、豊富に機能が用意されています。
※ 本ソフトの利用には無料アカウント登録が必要です。
Ashampoo Photo Commander 14 Free の使い方
ダウンロード と インストール
ダウンロード
- 提供元サイトへアクセスし、メールアドレスを入力して「無料版ダウンロード」ボタンをクリックします。
※ 製品情報等のメールが不要な場合は「最新の製品情報等の配信を希望しない」にチェックを入れておきます。 - 入力したメールアドレス宛にダウンロード URL が届くので、ダウンロード URL からダウンロードします。
- ダウンロードしたセットアップファイル(ashampoo_photo_commander_14_26476.exe)からインストールします。
インストール(無料アカウントの作成)
- 「ライセンスキー入力」画面が表示されます。
「無料のアクティベーションキーを入手」ボタンをクリックします。 - ブラウザーで「今すぐ製品版のキーを取得!」ページが表示されます。
メールアドレスを入力して「製品版のキーをリクエスト」ボタンをクリックします。 - 入力したメールアドレス宛に「メールアドレスの認証」メールが届きます。
メール内の URL へアクセスします。 - 「無料製品版ライセンスキーをリクエスト」ページが表示されます。
基本プロフィール(名、姓、国、誕生日)の入力が求められますが「後で」ボタンをクリックしてスキップできます。 - ライセンスキーが表示されるのでコピーして、インストール画面の「ライセンスキー入力」画面に戻ります。
- ライセンスキーを入力して「今すぐアクティベート!」ボタンをクリックします。
「入力されたライセンスキーは有効です。」と表示されたら「次へ」ボタンをクリックします。 - ウィザードに沿って進めていくとインストール完了します。
使い方
基本的な機能
本ソフトを起動すると画面左にフォルダーツリー、画面中央にファイルのサムネイル、画面右に画像のプレビュー表示がされます。画像をクリックして選択し、Enter キーを押すか、ダブルクリックすると表示/閲覧モードが切り替わります。
画面上部に表示されるツールアイコンから、次の機能を利用できます。
クイック修正
写真を修整、編集するツールです。- ワンクリックで画像の最適化
- ホワイトバランスの手動調性
- コントラスト、色温度、明るさの手動調整
- 効果の適用(ぼかし、グレースケール、シャープ、セピア、鉛筆画、油絵など)
- 効果ペン
- 写真のトリミング
- 水平位置調整
- 写真の視点変更
- 赤目修正
- 複製
- 消しゴム
- 塗りつぶし
- カラーアクセント効果ツール
- フォーカス効果ツール
- ミニチュア効果ツール
- 修正ペン
- リサイズ
- 回転
オブジェクト
写真にテキスト、吹き出し、矩形などを追加するツールです。- テキストの描画
- 長方形の描画
- 楕円の描画
- 直線の描画
- ペンでの描画
- ファイルからビットマップ挿入
- ヒントの描画
- 矢印の描画
- 吹き出しの描画
- オブジェクトの挿入
- 多角形の描画
作成
写真を加工・利用して作成します。- スライドショーを CD/DVD に書き込む(WMV として保存することも可能)
- HTML アルバムの作成
- カレンダーの作成と印刷(1つの PDF、または1ページずつ画像ファイルとして保存)
- コラージュの作成
- パノラマの作成
- フレームの追加/グリーティングカードの作成
- コンタクトシートの印刷
- 2つの写真のリミックス
- 複数のページ/画像を含むTIFファイルの作成
整理
様々なツールを利用できます。- 画像のバッチ処理
- ファイル名変更のバッチ処理
- ファイルをメール送信
- CD/DVD に書き込む
- ファイルの検索
- 重複/類似画像を探す
- JPG ファイルの回転
- JPG ファイルを最適化
- IPTC データの編集
その他の機能
フルスクリーン表示
ライブラリ表示時に画像をクリックして選択し、Alt + Enter キーを押すとフルスクリーン表示になります。フルスクリーン表示では ← キー、→ キーで画像を切り替えられます。
Esc キーを押すか、もう一度 Alt + Enter キーを押すと元の画面に戻ります。
スライドショー表示
メニューバーから「スライドショー」⇒「ウィンドウで開始/停止」からスライドショーを開始/停止できます。「スライドショー」⇒「全画面表示」でフルスクリーン表示でスライドショー表示できます。
Ctrl + スペースキーでフルスクリーン表示でのスライドショーの開始/停止できます。