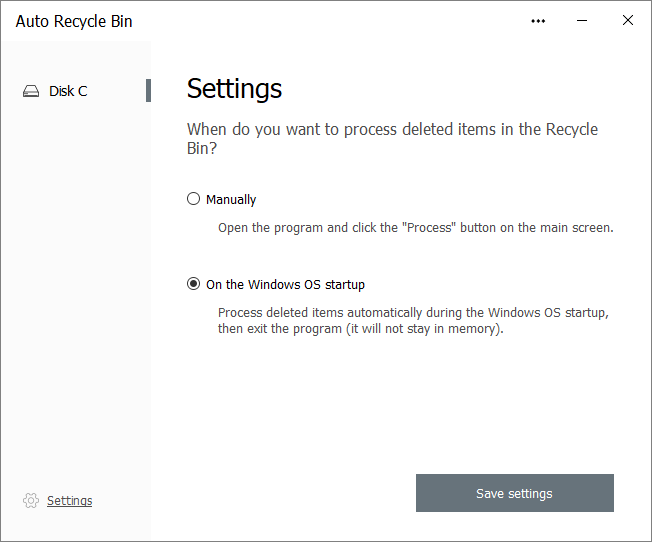- バージョン
- 1.15
- 更新日
- 2022/12/05
- OS
- Windows 7/8/8.1/10
- 言語
- 英語
- 価格
- 無料
- 提供元
- CyRobo, Freelance Group, X, International
ソフト一覧を見る(4)
ごみ箱に入れてから30日経過したとき、ごみ箱内の容量が 5GB を超えたとき、ディスクの空き容量が 30% を切ったとき、などの条件でごみ箱を自動的にクリーンアップできるソフトです。
クリーンアップするタイミングは、手動実行、Windows 起動時に実行、バックグラウンドで自動実行の3つのタイミングから選択します。
Windows 起動時は実行後に自動終了し、バックグラウンドで自動実行は定期的にチェックしてごみ箱をクリーンアップします。
※ 2022年12月9日、提供元サイト上から削除され今後しばらくは必要に応じて重要なリリースがあるとのこと。ちなみに削除理由はダウンロード数が少ないからとのこと。
Auto Recycle Bin の使い方
ダウンロード と インストール
- MajorGeeks.com へアクセスし、「DOWNLOAD NOW」ボタンをクリックしてダウンロードします。
- ダウンロードしたセットアップファイル(setup_rebina.exe)からインストールします。
使い方
基本的な使い方
ごみ箱のクリーンアップ条件を設定する
本ソフトを起動すると、「Recycle Bin C」画面が表示されます。ごみ箱をクリーンアップする条件を設定します。
- Keep deleted items
ごみ箱内のファイルの保持期限を設定します。
初期値は30日が設定されていて、30日を経過すると削除されます。 - Maximum size of Recycle Bin
ごみ箱の最大サイズを指定できます。
初期値はディスクの空き領域が 5000MB(=5GB)、または 30%が設定されていて、それぞれを超える場合はごみ箱内をクリーンアップします。
「Process all」ボタンをクリックすると、上記で設定した条件で手動で実行します。
「Process all」ボタンをクリックしなくても、画面右上の「×」ボタンをクリックして本ソフトの終了、「-」ボタンをクリックして最小化しても設定が保存されます。
設定
画面左下の「Settings」をクリックすると、「Setting(設定)」画面が表示されます。次の中からごみ箱クリーンアップのタイミングを選択します。
- Manually
手動で実行します。
次の画面の「Process all」ボタンをクリックすると実行されます。 - On the Windows OS startup
Windows 起動時に自動実行します。
クリーンアップ実行後に本ソフトは自動終了します。
更新履歴
※ 機械翻訳で日本語にしています。
Version 1.15 (2022/12/05)
- 今回の更新で、実行可能ファイルから SHA1 コード署名証明書を削除します。SHA1 ダイジェストは、Microsoft によって何年も前に廃止されました。その後、古いオペレーティング システムをサポートするためだけに、それをさらに何年も保持します。これからは、コードは最新の SHA256 のみによって署名されます。したがって、Windows 7 以前などのレガシー システムでは、最新の SHA256 が認識されないため、「署名されていない実行可能ファイル」という警告が表示されます。続行するには、「はい」または「承認」をクリックしてください。レガシー システムの警告メッセージは、通常の青から黄色の警告に変わります。
Version 1.13 (2022/09/16)
- このリリースには、ユーザーから報告されたいくつかのバグ修正が含まれています。
Version 1.12 (2022/02/11)
- このリリースでは、パフォーマンスを向上させるためにアプリのコードをクリーンアップしています。