2020年8月30日、掲載終了 - VirusTotal
Chrome 風のインタフェースで、複数のフォルダーをタブ切り替え形式で利用できるようにできます。
たくさんのフォルダーを開くことが多い場合、一つのウィンドウにまとめられるので便利です。
新しいタブ、ブックマークの表示・非表示、閉じたタブを開くなど、Chrome 同様の操作感が魅力です。
Clover の使い方
ダウンロード と インストール
- 提供元サイトへアクセスし、「Free Download (PC)」ボタンをクリックしてダウンロードします。
- ダウンロードしたセットアップファイル(setup_clover@3.5.4.exe)からインストールします。
※ インストーラーは中国語です。
使い方
本ソフトをインストールすると、開いていたフォルダーがすべて Clover に統合されます。
3つフォルダーを開いていた場合は、1つのウィンドウで3つのタブとなって表示されます。
誤って閉じてしまったタブであっても、タイトルバーまたはタブ上で右クリックして「閉じたタブを再度開く」をクリックすると、閉じてしまったタブを再度開くことができます。
初期設定で何もブックマークされていない状態では、「簡単にアクセスできるように、直接にブックマークバーにブックマークを配置することができます。」と表示されます。
この場所にフォルダーをドラッグ&ドロップするか、右クリックして「ブックマークの追加」または「フォルダを追加」から追加できます。
他にタブの右クリックメニューからブックマークを追加できます。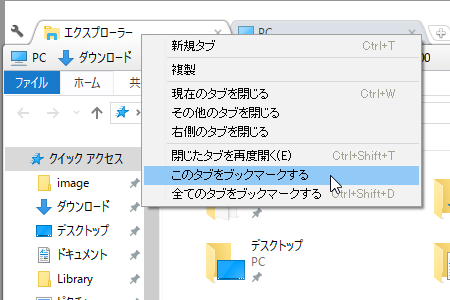
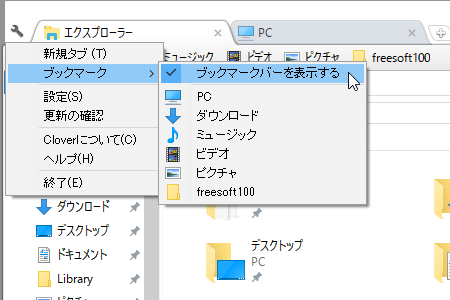
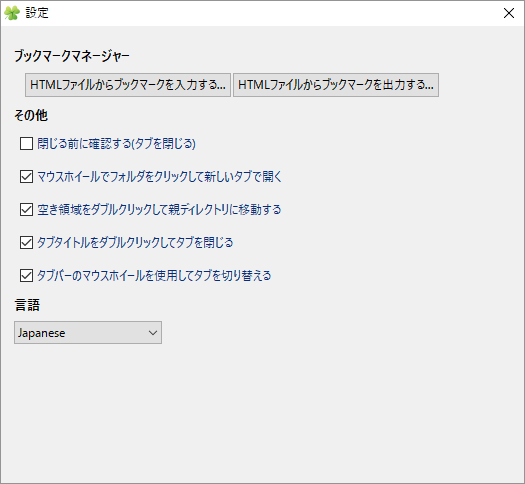
3つフォルダーを開いていた場合は、1つのウィンドウで3つのタブとなって表示されます。
※ 正常に動作しない場合は Windows を再起動すると正常に動作する場合があります。
日本語化手順
- ネットセキュリティブログへアクセスし、「「Clover」の日本語化ファイル」リンクをクリックしてダウンロードします。
- ダウンロードした圧縮ファイル(Clover_ja.zip)を展開し、日本語化ファイル(uires_jp.dll)を本ソフトのインストールフォルダーの「lang」フォルダー※にコピーします。
※ 64bit OS の場合は「C:\Program Files (x86)\Clover\lang」、32bit OS の場合は「C:\Program Files\Clover\lang」です。 ※ 「別のプログラムが使用中」とのエラーでコピーできない場合は、「lang」フォルダーにある「uires_jp.dll」を「uires_jp_bk.dll」にリネームすることでコピーできるようになります。 - 本ソフト画面左上の

- 「Settings」画面が表示されます。

「Language」に「Japanese」を指定
「Language」プルダウンから「Japanese」を選択して画面右上の「×」ボタンをクリックして Settings 画面を閉じます。 - 本ソフトを終了し、再起動すると日本語化されます。
新しいタブを追加する
以下の方法で新しいタブを追加できます。- タブの並びの一番右にある

- タイトルバー上で右クリックして「新規タブ」をクリックする。
- タイトルバー左にある

- Ctrl + T キーを押す。
タブを閉じる
以下の方法でタブを閉じることができます。- タブの「×」をクリックする。
- タブ上でダブルクリックする。
- タブ上でホイールクリックする。
- タブの上で右クリックして「現在のタブを閉じる」をクリックする。
- タブの上で右クリックして「他のタブをすべて閉じる」をクリックする。
- タブの上で右クリックして「右側のタブを閉じる」をクリックする。
- Ctrl + W キーを押す。
誤って閉じてしまったタブであっても、タイトルバーまたはタブ上で右クリックして「閉じたタブを再度開く」をクリックすると、閉じてしまったタブを再度開くことができます。
ブックマークを利用する
タイトルバーのタブと、メニューの間にブックマークバーが表示されます。初期設定で何もブックマークされていない状態では、「簡単にアクセスできるように、直接にブックマークバーにブックマークを配置することができます。」と表示されます。
この場所にフォルダーをドラッグ&ドロップするか、右クリックして「ブックマークの追加」または「フォルダを追加」から追加できます。
- ブックマークの追加
開いているフォルダーをブックマークできます。 - フォルダを追加
任意のフォルダーをブックマークできます。
他にタブの右クリックメニューからブックマークを追加できます。
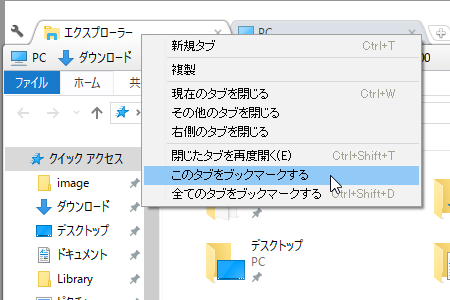
タブの上で右クリックメニュー
- このタブをブックマークする
右クリックしたタブをブックマークに追加します。 - 全てのタブをブックマークする
開いているタブを一つのフォルダーにまとめてブックマークします。
ブックマークバーを非表示にする
以下の方法でブックマークを非表示にできます。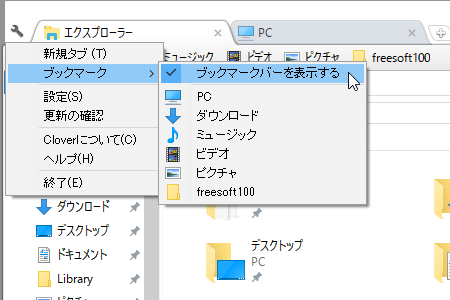
「ブックマーク」⇒「ブックマークバーを表示する」
- 右クリックして「ブックマークバーを表示する」をクリックする。
- タイトルバー左にある

- Ctrl + Shift + B キーを押す。
ブックマークバーを再表示する
非表示にしたブックマークを再表示させるには次の通りです。- タイトルバー左にある

- Ctrl + Shift + B キーを押す。
その他の便利な機能
「設定」画面から次の機能をオン/オフできます。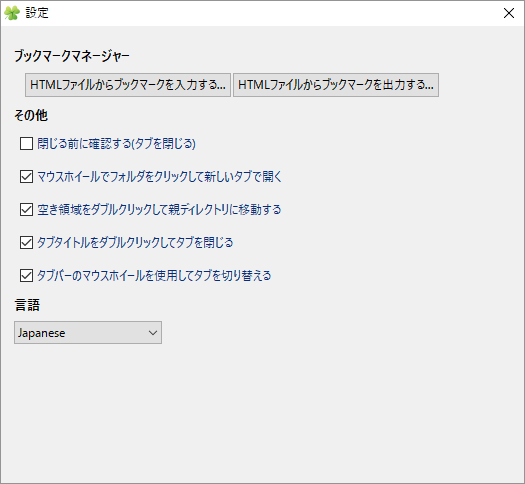
設定
- 閉じる前に確認する(タブを閉じる)
- マウスホイールでフォルダをクリックして新しいタブで開く
- 空き領域をダブルクリックして新規ディレクトリに移動する
- タブタイトルをダブルクリックしてタブを閉じる
- タブバーのマウスホイールを使用してタブを切り替える




