- バージョン
- 6.26
- 更新日
- 2025/06/12
- 対応 OS
- Windows 7/8.1/10/11, Windows Server 2012-2025
- 言語
- 日本語【サポート言語】
日本語, 英語, ドイツ語, ギリシャ語, ロシア語, 中国語(簡体字), 中国語(繁体字), フランス語, ペルシア語, スウェーデン語, ルーマニア語, アラビア語, ハンガリー語, イタリア語, ポルトガル語(ポルトガル), ポルトガル語(ブラジル), オランダ語, スペイン語, スペイン語(ベネズエラ), インドネシア語, ポーランド語, チェコ語, 韓国語, ウクライナ語, トルコ語, タイ語, ヒンディー語, ヘブライ語, アフリカーンス語, マレー語, フィリピン語, フィンランド語, ノルウェー語, ボスニア語, ブルガリア語
- 価格
- 無料
「ファイル名を指定して実行」を拡張し、管理者として実行したり、「お気に入り」として登録していたコマンドを実行したりできるソフトです。
本ソフトを起動すると、Win + R キーで本ソフトが起動するようになります(※ オプションで変更可能)。
また、タスクマネージャー、レジストリエディタ―、コマンドプロンプト、デバイスマネージャーをワンクリックで起動するアイコンも用意されています。
Run-Command の使い方
ダウンロード と インストール
- 提供元サイトのダウンロードページへアクセスし、32bit OS の場合は「Run-Command.zip」リンク、64bit OS の場合は「Run-Command_x64.zip」リンクをクリックしてダウンロードします。
※ お使いのOSが 32bit か 64bit かわからない場合、Windows バージョンの調べ方を参照してください。 - ダウンロードした圧縮ファイル(Run-Command.zip または Run-Command_x64.zip)を展開し、Run-Command.exe または Run-Command_x64.exe から起動します。
※ 本ソフトはインストール不要で利用できます。
使い方
日本語化手順
※ 日本語表記になっていない場合は以下の手順にて日本語化が可能です。
本ソフトを起動し、画面下部の「#LNG」をクリックして「Japanese」とクリックすると日本語表記に変わります。
コマンドを実行する
メイン画面を表示し、テキストボックスにコマンドを入力します。※ ちなみにコマンドには、「calc」と入力すると電卓、「notepad」と入力するとメモ帳、「regedit」と入力するとレジストリエディタ―、「winword」と入寮くすると Microsoft Word を起動できます。他にもたくさんコマンドが用意されています。
次のいずれかの操作でコマンドを実行できます。
- Enter キーを押す
- 「# 実行」をクリックする
管理者として実行する
コマンドを入力した後、次の操作で管理者としてコマンドを実行できます。- Ctrl + Enter キーを押す
- 「# 管理者として実行」をクリックする
ファイルを指定する
「# 参照」ボタンをクリックすると、「開く」ウィンドウからアプリケーション、ファイルなどを選択して実行できます。お気に入り
お気に入りに追加する
コマンド、URLがお気に入りとして登録できます。- メイン画面のテキストボックス内にお気に入りに登録したいコマンドを入力しておきます。
- 画面左上の「お気に入り」をクリックして「お気に入りに追加」をクリックします。
- 「お気に入りに追加」画面が表示されます。
「OK」ボタンをクリックします。
お気に入りに追加
- 画面左上の「お気に入り」をクリックすると、登録したコマンドが追加されていることを確認できます。
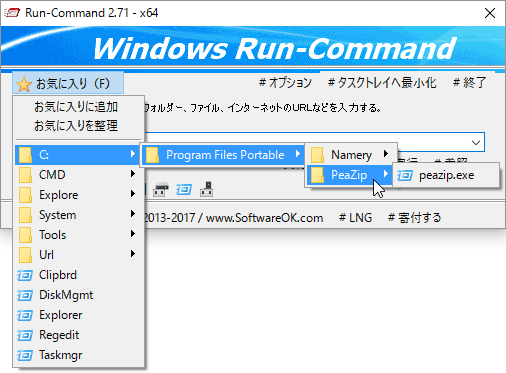
お気に入りの表示
お気に入りを整理する
画面左上の「お気に入り」をクリックして「お気に入りを整理」からお気に入りを整理できます。ドラッグ&ドロップで移動できます。
画面上部のアイコンは左から、削除、新しいフォルダーを追加、名前を変更、上のフォルダーへ移動、です。
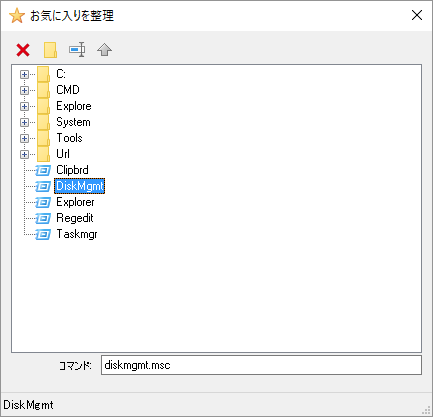
お気に入りを整理
ショートカットアイコン
メイン画面左下に並んでいるアイコンから、次の機能を起動できます。








オプション
メニューバーの「オプション」から次のオプションを利用できます。- 終了せずにシステムトレイに最小化
メイン画面右上の「×」ボタンをクリックした場合、システムトレイに最小化します。 - 終了させる
メイン画面右上の「×」ボタンをクリックした場合、本ソフトを終了します。 - 開始時には表示せずにシステムトレイに最小化
本ソフト起動時にシステムトレイに最小化します。 - 開始時に表示せず隠す
本ソフト起動時にシステムトレイにも表示されません。 - Windows 起動時に開始
スタートアップに登録し、Windows 起動時に本ソフトを起動します。 - コントロールパネルの項目リストを表示
メニューバーに「コントロールパネル」の項目を追加します。 - ホットキー
メイン画面を表示するホットキーを変更します。
初期設定は Win + R キーで、R キーの部分を A ~ Z、0 ~ 9 のキーに変更できます。 - 次のときに隠す
「コマンドを実行後」、「お気に入りを実行後」のタイミングで本ソフトを隠すことができます。
初期設定は「コマンドを実行後」のみ、本ソフトを隠す設定になっています。 - 常に手前に表示
最前面表示します。 - 終了
本ソフトを終了します。
「終了せずにシステムトレイに最小化」の設定になっている場合は、システムトレイに最小化します。
本ソフトを終了する
メニューバーの「# 終了」をクリックすると、本ソフトを終了します。更新履歴
※ 機械翻訳で日本語にしています。
Version 6.26 (2025/06/12)
- Run-Command の言語ファイルの重要な更新と、全体的な最適化に加えて、小さな改善が行われました。
Version 6.23 (2024/12/03)
- バグ修正: タイトル バーのバージョン番号が間違っていました
Version 6.21 (2024/11/30)
- 次期 MS Windows オペレーティング システム向けの実行コマンドの重要なテスト
- 代替実行ダイアログの必要な調整
- Run-Command.exe の言語ファイルの更新



