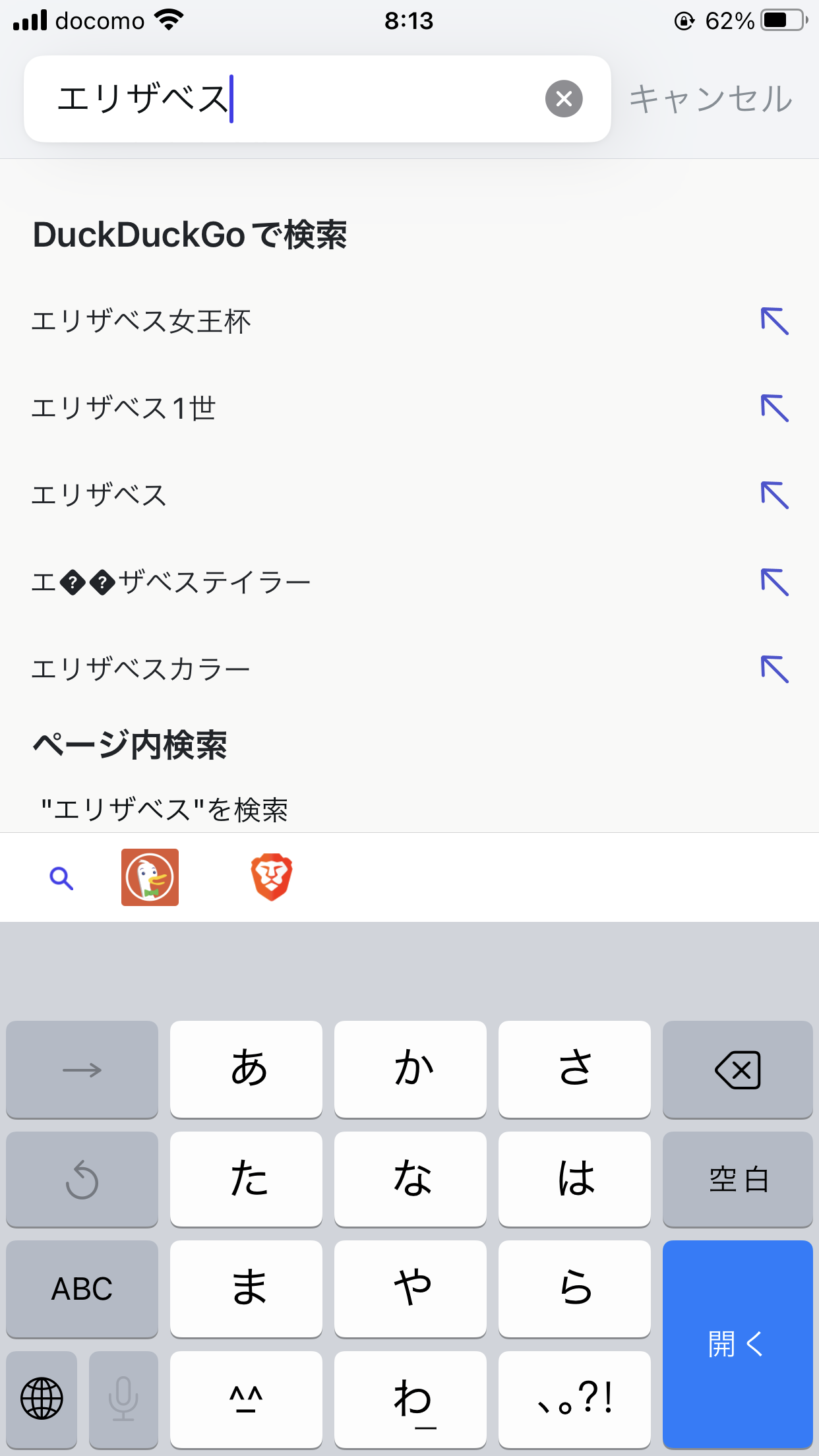トラッキングをブロックしユーザーの個人情報を保護するウェブブラウザーです。
プライバシー性の高い検索エンジン DuckDuckGo によって開発され、Fire アイコンをクリックすると閲覧データをすぐに消すことができます。
Microsoft Edge をレンダリングエンジンとして使用している WebView2 を組み込んでウェブページを表示しています。
DuckDuckGo Browser の使い方
ダウンロード と インストール
- 提供元サイトへアクセスし、「ブラウザをダウンロード」ボタンをクリックしてダウンロードします。
- ダウンロードしたセットアップファイル(DuckDuckGo.appinstaller)を実行し、「インストール」ボタンをクリックしてインストールします。
使い方
初期設定
- インストールが終わると本ソフトが起動し、初期設定が開始されます。
「Get Started」ボタンをクリックします。
※ 初期設定が終わるまでブラウザーの他の操作は行えません。Tired of being tracked online? You've come to the right place. I'll help you stay private as you search and browse the web. Trackers be gone!
--
オンラインで追跡されることにうんざりしていませんか? 正しい場所に来ましたね。私はウェブの検索や閲覧時にプライバシーを守るお手伝いをいたします。トラッカーは消えます! - 他のブラウザーからブックマークをインポートするかの確認です。
- インポートする場合は「Import」ボタン、不要または後で良い場合は「Maybe Later」ボタンをクリックします。
First, let me help you import your bookmarks and passwords from those less private browsers.
--
まず、プライベート性の低いブラウザからブックマークとパスワードをインポートするお手伝いをさせてください。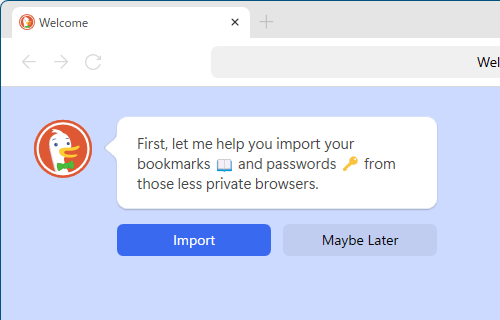
初期設定 - ブックマークのインポート
- DuckDuckGo Browser を既定のブラウザーにするか選択します。
既定のブラウザーにする場合は「Let's Do It!」ボタン、不要または後で良い場合は「Maybe Later」ボタンをクリックします。
Next, try setting DuckDuckGo as your default browser, so you can open links with peace of mind, every time.
--
次に、DuckDuckGo をデフォルトのブラウザーとして設定してみてください。そうすれば、いつでも安心してリンクを開くことができます。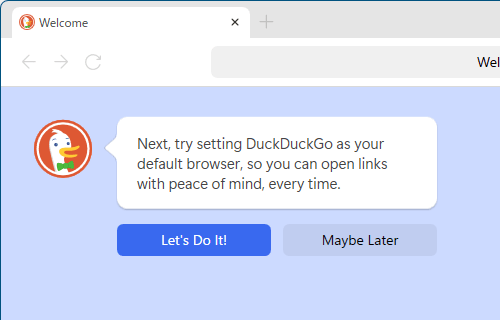
初期設定 - 既定のブラウザー
- すべての設定が完了です。
ブラウザーの利用を開始できます。
You're all set!
Try visiting one of your favorite sites
I'll be blocking trackers and upgrading the security of your connection when possible
--
準備は完了です!
お気に入りのサイトにアクセスしてみてください
可能な限りトラッカーをブロックし、接続のセキュリティをアップグレードします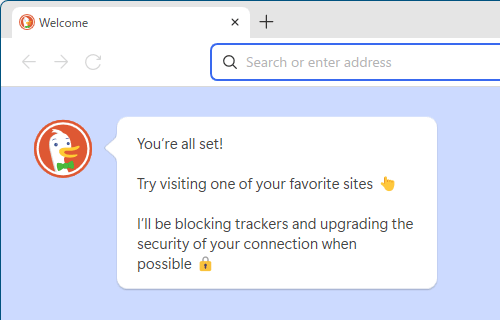
初期設定完了
基本的な使い方
新しいタブを開く
次のいずれかの手順で新しいタブを開きます。- 画面上部タブの右にある「+」をクリックする
- 画面上部タブの右にある「+」の右のスペースの右クリックメニューから「New tab」をクリックする
- 画面右上の

- Ctrl + T キーを押す
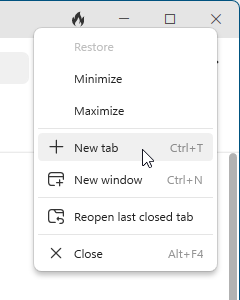
タイトルバーの右クリックメニュー
「新しいタブ」にブックマークを追加する
「Add favorite」をクリックして「新しいタブ」にブックマークを追加できます。ブックマークを追加しておくと「新しいタブ」を開いたときにすぐにアクセスできるようになります。
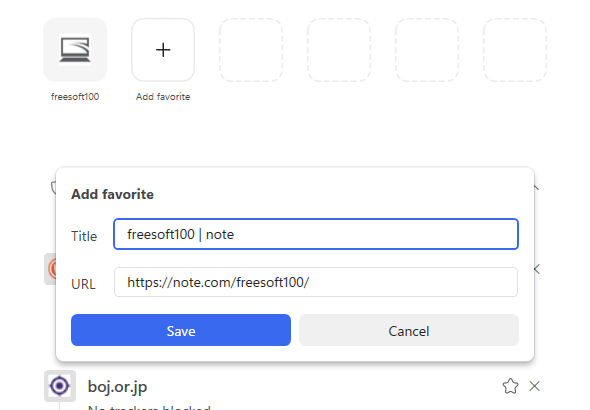
新しいタブのブックマーク追加
新しいウィンドウを開く
次のいずれかの手順で新しいウィンドウを開きます。- 画面右上の

- 画面上部タブの右にある「+」の右のスペースの右クリックメニューから「New window」をクリックする
- Ctrl + N キーを押す
ブックマーク
ブックマークバー
次のいずれかの手順でブックマークバーを表示できます。- Ctrl + Shift + B キーを押す
- アドレスバー右のスペースの右クリックメニューから「Show Bookmarks Bar」をクリックする
- 画面右上の


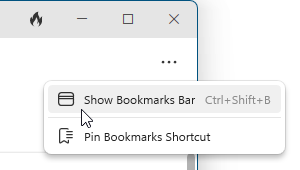
アドレスバー右のスペースの右クリックメニュー
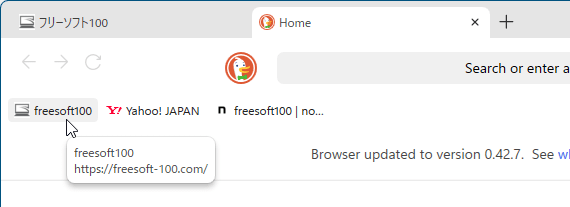
ブックマークバーの表示
ブックマークを追加する
アドレスバーにマウスカーソルを乗せるとアドレスバー右端に表示される
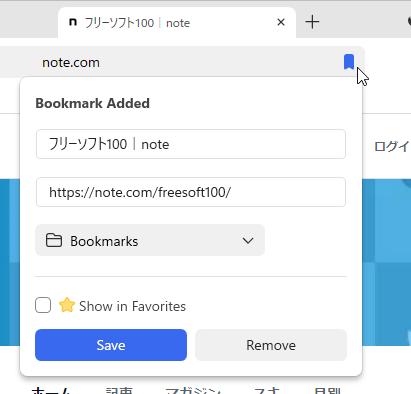
ブックマークを追加
ブックマークに追加されるとアイコンが

ブックマークを削除するには

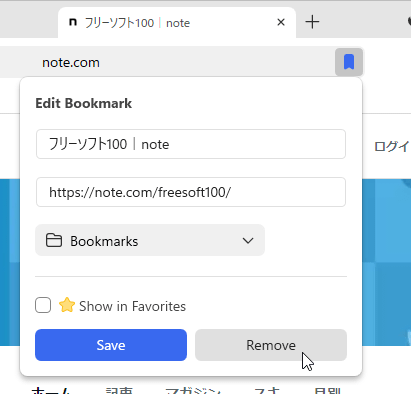
ブックマークを編集、削除
ブックマークを管理する
画面右上の
ブックマークをクリックしてウェブサイトへアクセスしたり、ドラッグして順番を入れ替えたり、画面右上のアイコンから次の操作が可能です。



Bookmarks ウィンドウへ素早くアクセスできるようにするためにアイコンをピン留めしておくと便利です。
画面右上に表示されている

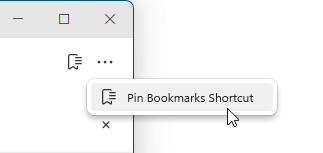
Bookmarks ウィンドウアイコンを右クリックしてピン留め
プライバシー性を高める
すべてのタブと履歴をクリアする
ブラウザー右上の
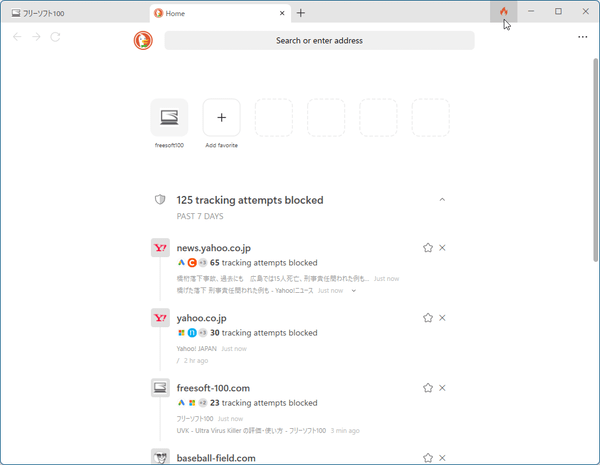
Fire アイコンにマウスカーソルを乗せるとオレンジ色に発火

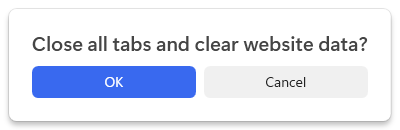
すべてのタブを閉じてウェブサイトデータをクリアしますか?
- ブラウザーが再起動し、すべてのタブが閉じられて履歴もクリアされます。
最後に開いていたタブを記憶させない
デフォルトでは本ソフト終了時に開いていたタブを記憶し、次回本ソフト起動時に同じタブを開くように設定されていますが記憶しないようにもできます。- 画面右上の

- 「Settings」画面が表示されます。
「On Startup」下の「Restore windows and tabs from previous session」のチェックを外すと、次回本ソフト起動時には新しいタブのみ開いている状態となります。
Cookie 同意ポップアップを表示しない
日本ではそれほど見かけないですが、海外のウェブサイトで表示される Cookie の同意を求めるポップアップを非表示にします。具体的には、本ソフトが Cookie 同意ポップアップを検出すると、Cookie を最小限に抑えプライバシーを最大化するように Cookie 設定を自動的に設定してからポップアップを閉じます。
次の手順で有効化できます。
- 画面右上の

- 「Settings」画面が表示されます。
画面を少しスクロールして「Privacy」項目下、「Cookie Consent Pop-ups」項目下の「Let DuckDuckGo Manage cookie consent pop-ups」にチェックを入れると、Cookie の同意バナーが非表示になります。
※ すべての Cookie 同意バナーに対応しておらず、表示されてしまう場合もあるかもしれません。
ブロック内容を確認する
どのようなトラッキングをブロックしているのか、アドレスバー左の
ウェブサイトが正常に動作しないなどトラッキングのブロックをオフにしたい場合は、ウィンドウ下にある