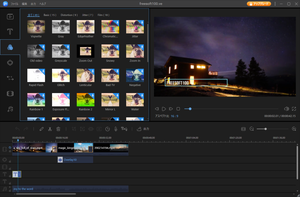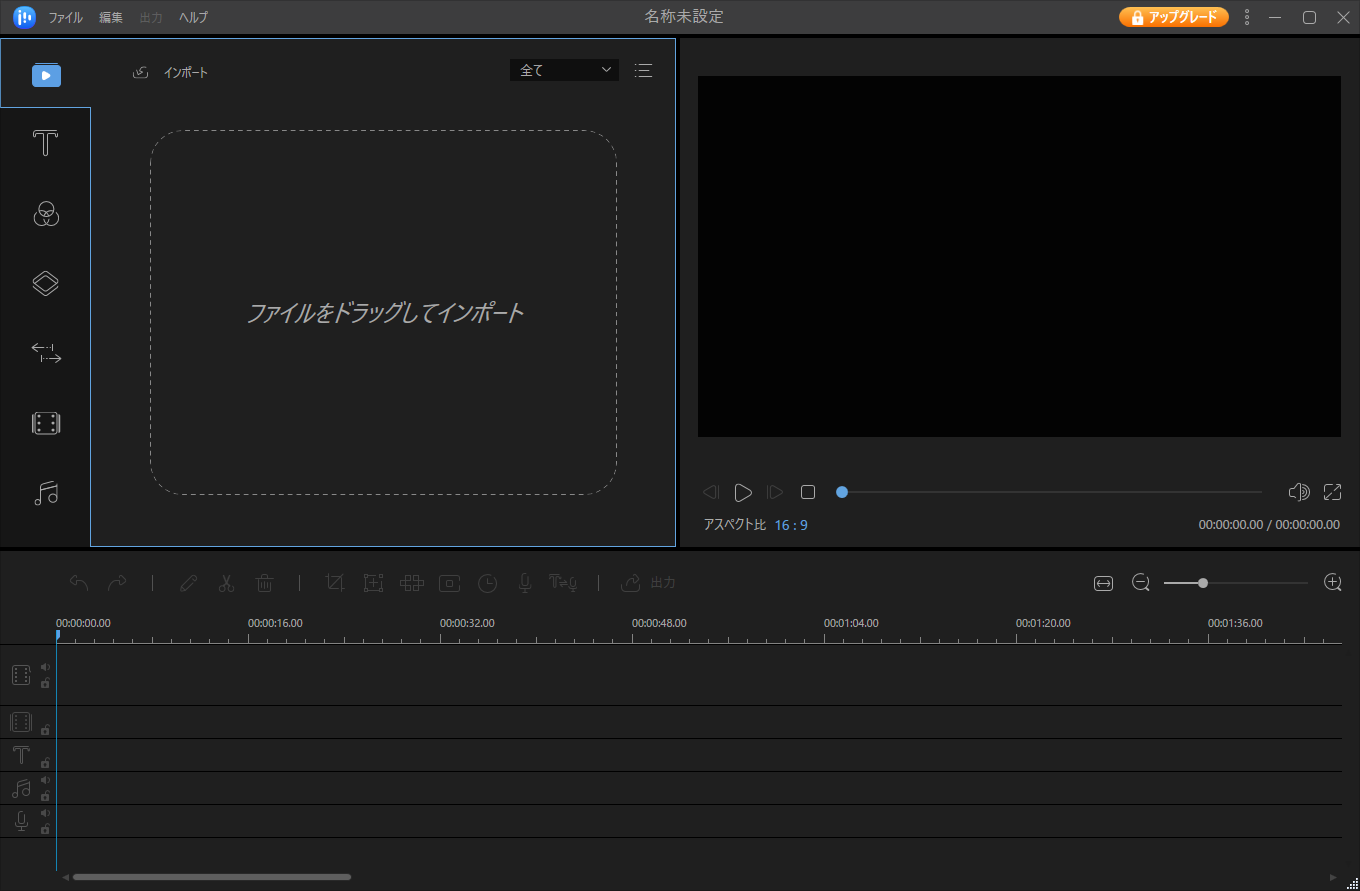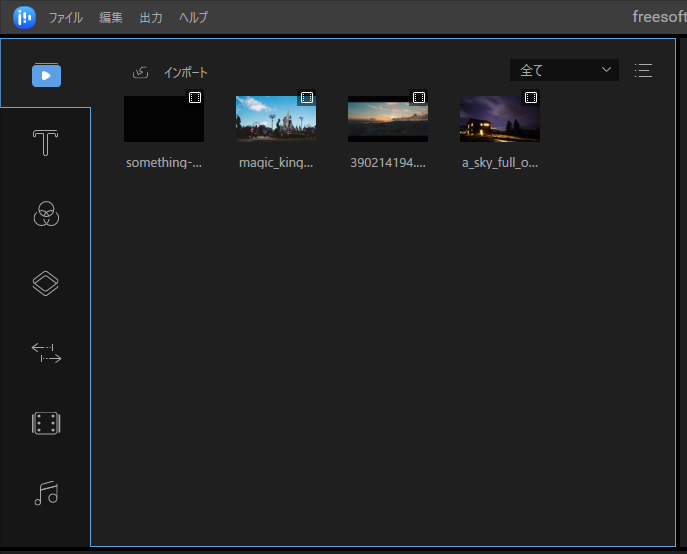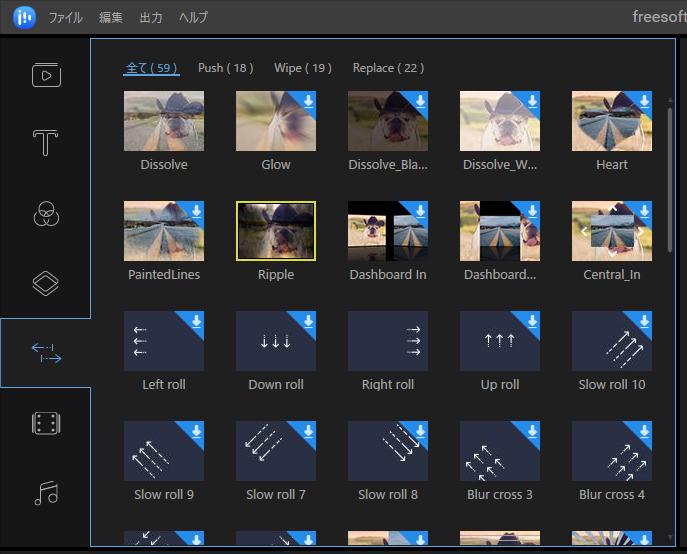50種類以上のフィルター、オーバーレイなどの動画エフェクト、画面切り替え効果(トランジション)、テキストタイトルなどを挿入したり、彩度/輝度・色調補正、トリミング、クロップ、ズーム、モザイク、アフレコ、音声文字変換などの編集が可能な動画編集ソフトです。
- トリミング・カット・分割・合併・回転・逆再生・再生スピードの加速/減速など
- 動画フィルター及びオーバーレイのエフェクトが充実
- どのタイプのファイルとデバイスにもご対応
- あなたのストーリーをいつでも YouTube、Facebook、Twitter などに共有することが可能
- 動画をDVDに焼くことも可能
※ 本ソフトはですが、無料で試用できます。体験版では出力した動画の画面左上にウォーターマーク(ロゴ)が追加されるなどの制限があります。
EaseUS Video Editor の使い方
ダウンロード と インストール
- 提供元サイトへアクセスし、「無料体験」ボタンをクリックしてダウンロードします。
- ダウンロードしたセットアップファイル(easeus_video_editor.exe)からインストールします
使い方
基本的な使い方
- 本ソフトを起動すると、アスペクト比の選択画面が表示されます。
次の中から作成したいアスペクト比をクリックします。
- 9:16(スマホ縦画面)
- 16:9(ワイド)
- 4:3(従来のスクリーン)
- メイン画面が表示されます。
「ファイルをドラッグしてインポート」の場所にメディアファイル(動画、音声、画像)をドラッグ&ドロップするか、「インポート」をクリックしてメディアファイルを選択します。 - メディアファイルが読み込まれると、サムネイル表示されます。
サムネイルをメイン画面下部のタイムラインにドラッグ&ドロップするか、マウスカーソルを乗せて表示される
テキストを追加する
メイン画面左上のテキストアイコンをクリックし、追加したいテキストのサムネイルをクリックします。
※ エフェクトや素材がダウンロードされていない場合は
- サムネイルをダブルクリックすると、メイン画面右上でプレビュー再生します。
テキストを追加したい場所に

- タイムラインに追加されたテキストをドラッグして表示時間の調整、表示位置の調整をしたり、ダブルクリックすると画面左上でテキストのスタイルやモーション、フォント、サイズなどの編集、画面右上のテキストを直接編集してテキスト内容を編集します。
フィルター、画面切り替え効果などを追加する
テキストを追加する同様の手順で、次のエフェクト、素材を利用できます。
- フィルター
- オーバーレイ
- 画面切り替え効果(トランジション)
- オンライン素材
- ミュージック
編集、トリミングを行う
タイムラインの動画をクリックして選択し、メイン画面中央の
※ 動画を分割する場合は、あらかじめ
クロップ、ズーム、モザイクなどを行う
タイムラインの動画をクリックして選択し、メイン画面中央の
- クロップ
- ズーム
- モザイク
- フリーズフレーム
- 持続時間を設定
- アフレコ
- 音声文字変換
動画を保存する
動画編集が終わったら、メイン画面上部の「出力」をクリックするか、メイン画面中央の
- 「出力」画面が表示されます。
次のいずれかを選択して「出力」ボタンをクリックします。
- ビデオ
MP4/AVI/WMV/MKV/MOV/GIF から選択します。 - オーディオ
MP3/AAC から選択します。 - 動画プラットフォーム
YouTube / Vimeo / Facebook / Google ドライブ / Dropbox などから選択します。
- ビデオ
ユーザーレビュー
-
まだレビューが投稿されていません。
このソフトの最初のレビューを書いてみませんか?