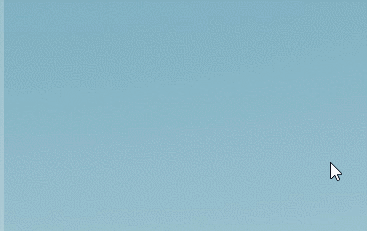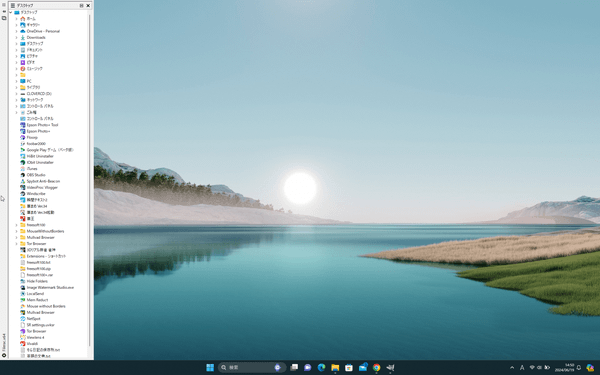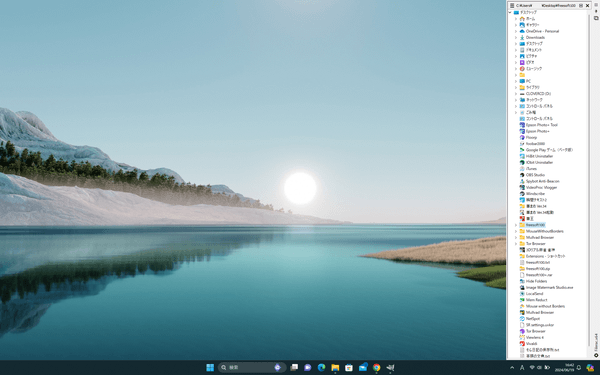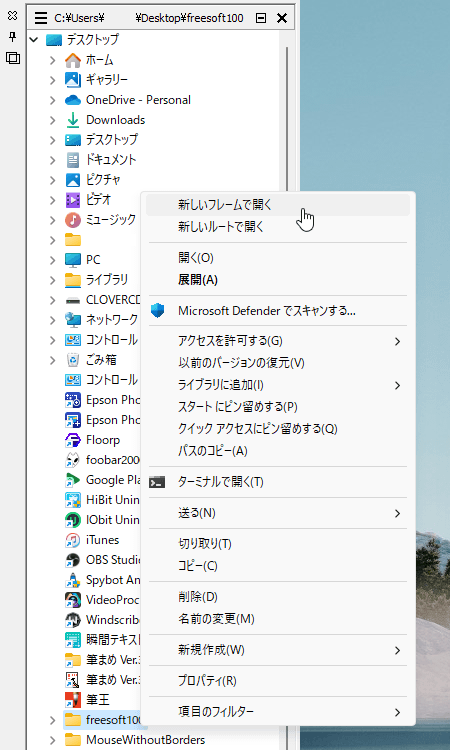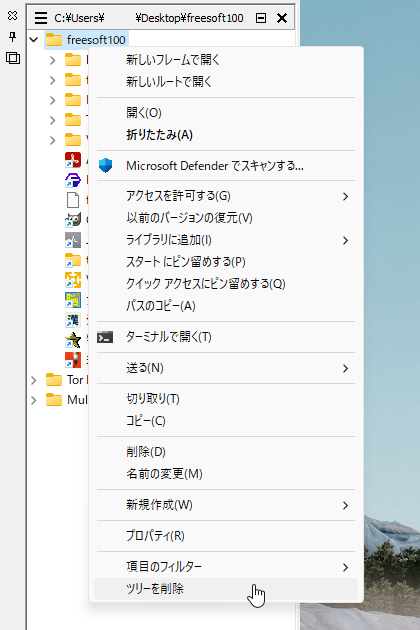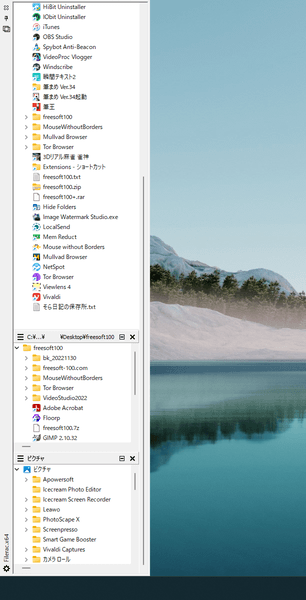- バージョン
- 1.02
- 更新日
- 2022/10/16
- 対応 OS
- Windows Vista/7/8/8.1/10
- 言語
- 日本語
- 価格
- 無料
- 提供元
- 大 バ
デスクトップの画面端にツリー形式のエクスプローラー風のナビゲーションウィンドウを表示するソフトです。
画面左端へマウスカーソルをもっていくとナビゲーションウィンドウが表示されます。
表示位置は画面の上下左右の端のいずれかの使いやすい位置へ移動でき、サイズもドラッグして調整できます。
よく使うドライブやフォルダーを開いておいて必要な時にすぐにファイルを開いたり、ソフトを起動したりなど、簡易的なファイラーやランチャーとしての利用が可能です。
Filerac の使い方
ダウンロード と インストール
- Vector のダウンロードページへアクセスし、「ダウンロードページへ」ボタンをクリックしてダウンロードします。
- ダウンロードした圧縮ファイル(FILAC102.ZIP)を展開し、Filerac.x64.exe または Filerac.x86.exe から起動します。
※ 本ソフトはインストール不要で利用できます。
使い方
基本的な操作
本ソフトを起動すると、ディスプレイ左端に「エクスプローラーのナビゲーションウィンドウ(以下、ナビゲーションウィンドウ と言います)」が折りたたまれた状態で表示されます。※ うっすら線が見える状態です。
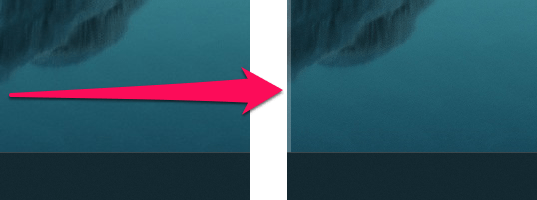
本ソフトを起動するとデスクトップ左端にうっすら線が見える状態に
マウスカーソルを乗せると展開し、離れると折りたたまれます。
ナビゲーションウィンドウ左上のアイコンから次の操作が可能です。



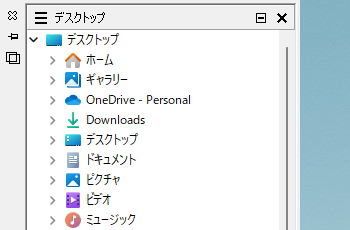
ナビゲーションウィンドウ
基本的な操作はエクスプローラーと同じで、ナビゲーションウィンドウ内のファイルをダブルクリックして実行したり、ファイルを開いたり、エクスプローラーやデスクトップへドラッグ&ドロップしてファイルを移動したりなどが可能です。
また、ナビゲーションウィンドウ端をドラッグしてサイズを変更したり、タイトルバー(画面左端の部分)をドラッグしてデスクトップ画面の上下左右の端へ移動したりもできます。
※ 移動する場合、画面端までドラッグしてナビゲーションウィンドウが移動先に表示されたらクリックを離せば OK です。
ルートにする
右クリックメニューから「新しいルートで開く」をクリックすると、そのドライブやフォルダーがツリーのスタート地点として表示されるようになります。※ 複数のドライブやフォルダーをルートに設定できます。
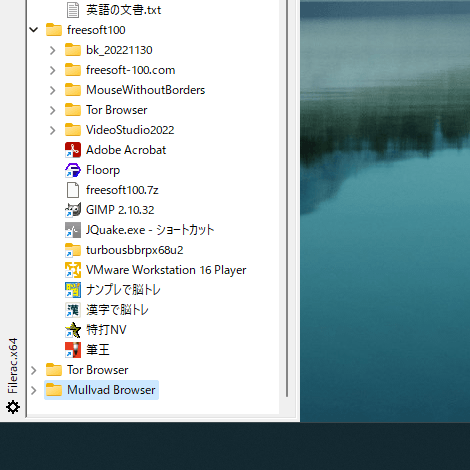
「新しいルートで開く」で3つのフォルダーをルート設定
ルートに設定したドライブやフォルダーの右クリックメニューから「ツリーを削除」をクリックすると、ルート設定したツリーを削除します。
※ ドライブやフォルダーが削除されるわけではなく、ルート設定が解除されるのみです。
フレーム
右クリックメニューから「新しいフレームで開く」をクリックすると、そのドライブやフォルダーが「新しいフレーム」として表示されるようになります。※ 複数のドライブやフォルダーをフレームに設定できます。
フレーム端をドラッグしてサイズを変更したり、フレームのタイトルバーをドラッグしてフレームの場所を入れ替えたりもできます。
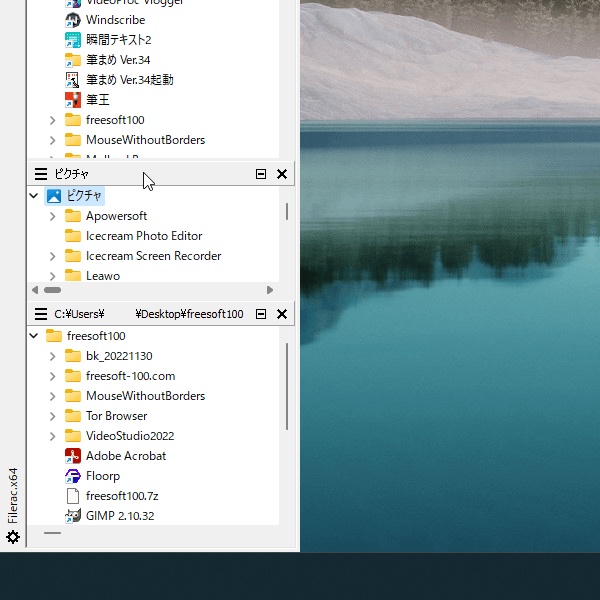
フレームのタイトルバーをドラッグして順番を入れ替え
また、フレームのタイトルバー右端のアイコンから次の操作が可能です。


フレームメニュー
フレームのタイトルバー左端の
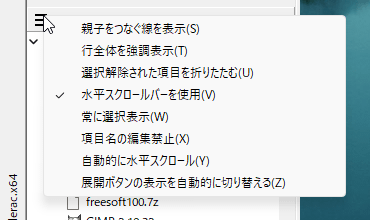
フレームメニュー
親子をつなぐ線を表示
ファイル名やフォルダー名の左に点線を表示します。※ 「行全体を強調表示」と同時に利用できません。
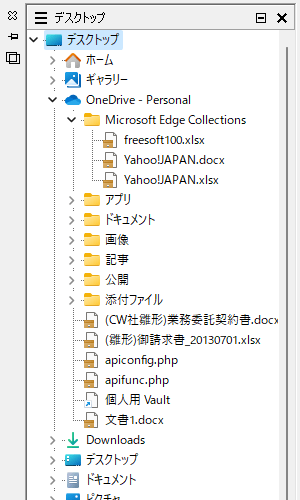
親子をつなぐ線を表示
行全体を強調表示
クリックして選択したファイル、ドライブ、フォルダーの表示範囲を横幅一杯に広げます。※ 「親子をつなぐ線を表示」と同時に利用できません。
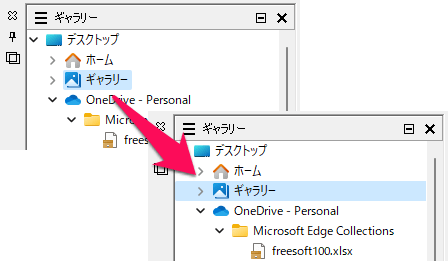
行全体を強調表示
選択解除された項目を折りたたむ
1つの項目を展開した後、2つ目の項目を展開すると、1つ目に展開した項目が自動で折りたたまれます。※ フリーソフト100スタッフ環境(Windows 10/11)では動作を確認できませんでした。
水平スクロールバーを使用
水平スクロールバーの表示/非表示を切り替えます。※ フリーソフト100スタッフ環境(Windows 10/11)では動作を確認できませんでした。
常に選択表示
別のフレーム選択時や別のウィンドウがアクティブになっている状態でも、選択状態の表示が消えずに維持されます。項目名の編集禁止
項目のリネームを禁止します。※ フリーソフト100スタッフ環境(Windows 10/11)では動作を確認できませんでした。
自動的に水平スクロール
フレームの幅を超えた名前の長い項目の上にマウスカーソルを乗せると、自動的に水平方向にスクロールします。※ フリーソフト100スタッフ環境(Windows 10/11)では動作を確認できませんでした。
展開ボタンの表示を自動的に切り替える
フレームにマウスカーソルを乗せたときのみ、項目の展開ボタンを表示するようにします。※ 別のウィンドウがアクティブになっている状態などで非表示になります。
ウィンドウやフレームなどの位置を保存する
デフォルトではウィンドウの位置等は記憶されず、本ソフトを起動するたびにデスクトップのツリーが展開されます。以下のように設定することで位置の記憶が可能です。
- ナビゲーションウィンドウ左下の

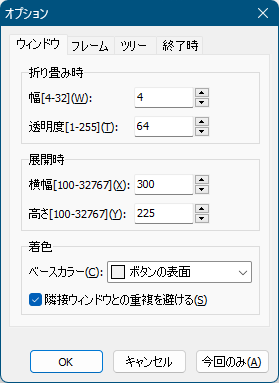
オプション - 「ウィンドウ」タブ
- 「終了時」タブをクリックして下記の項目のすべてを「保存する」にして「OK」ボタンをクリックします。
- ウィンドウ位置
- フレーム配置
- 展開・選択アイテム
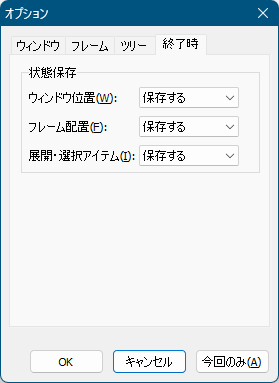
オプション - 「終了時」タブ
ユーザーレビュー
-
まだレビューが投稿されていません。
このソフトの最初のレビューを書いてみませんか?