デスクトップにアナログ時計、日付、カレンダー、CPU/RAM、ネットワーク、HDD 容量、バッテリー残量などを表示できるデスクトップアクセサリソフトです。
10種類のテーマから好みのデザインのウィジェットを追加し、ドラッグで任意の場所に配置できます。
透明度の調整、ドラッグできないように固定表示なども可能す。
※ Free 版では本ソフトのロゴ(KARUMETER)表示を非表示にできません。
KaruMeter の使い方
ダウンロード と インストール
- Vector のダウンロードページへアクセスし、「ダウンロードページへ」ボタンをクリックしてダウンロードします。
- ダウンロードしたセットアップファイル(karumeter-free-setup.exe)からインストールします。
- スタートメニューの「KaruMeter」から起動します。
使い方
基本的な使い方
本ソフトを初めて起動すると、時計、日めくりカレンダー、カレンダーがデスクトップに表示されます。ドラッグして任意の場所に移動できます。
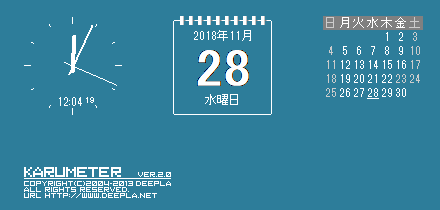
テーマ - First Skin
テーマを変更する
設定を変更することで、表示する「メーター」という名称のウィジェットを追加・削除・変更できます。- タスクトレイの


タスクトレイアイコンの右クリックメニュー
- 「KaruMeter の設定」画面が表示されます。
「テーマ」タブをクリックします。 - 「テーマ」タブ画面が表示されます。
最初は次のように設定されています。
- テーマ:First Skin
- メーター:Calendar.ini、Tokei.ini、Day.ini
画面右側の任意のメーターのチェックを入れたり外したりするか、画面左のテーマをクリックして選択し、「選択したテーマのみチェックマークを付ける」ボタンをクリックします。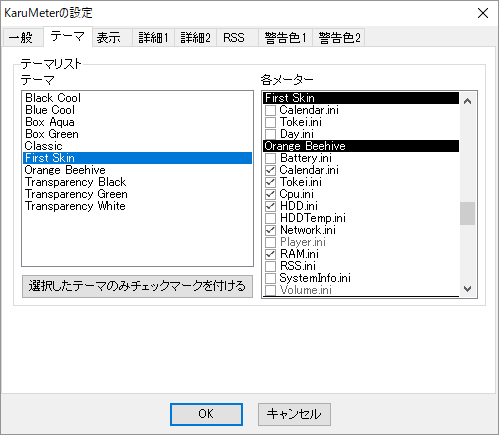
KaruMeter の設定 - 「テーマ」タブ
- 設定したら「OK」ボタンをクリックすると、チェックを入れたメーターがデスクトップに表示されます。

テーマ - Orange Beehive
- メーターの時計のみにチェックを入れ、時計のみ表示させることもできます。

時計のみを表示
半透明にする
- タスクトレイの

- 「KaruMeterの設定」画面が表示されます。
「表示」タブをクリックします。 - 「表示」タブ画面が表示されます。
「透明度」にチェックを入れ、スライダーを動かして透明度を調整します。
0% に近づくほど透明になっていきます。
設定したら「OK」ボタンをクリックします。
メーターを固定する
- タスクトレイの

- 「KaruMeter の設定」画面が表示されます。
「表示」タブをクリックします。 - 「表示」タブ画面が表示されます。
「メーターを固定する」にチェックを入れ、「OK」ボタンをクリックします。 - メーターが固定表示になり、ドラッグしても移動できないようになります。
更新履歴
Version 2.2.2 (2024/10/23)
- [追加]システム情報表示のWindows10以降のバージョンを表示
- [追加]スキンを3種類追加
- [修正]Windows11(22H2)以降のCPU使用率表示の修正
- [修正]グラフ描画処理の一部修正
Version 2.2.1 (2023/02/27)
- [修正] メーターのグラフ描画処理の一部修正
- [修正] メモリ表記を一部変更
Version 2.2.0 (2022/12/15)
- [修正]アップデート処理の一部修正


