デスクトップ画面の上下左右の任意の場所に設置して、よく使うソフトやフォルダーをすぐに起動・開けるようにするツールバーです。
使っていないときは非表示にできるため、通常時は邪魔になりません。
その他、アイコンサイズ、アイコン間の幅、テキストの表示/非表示、背景色などをカスタマイズして使いやすいデスクトップ環境を構築できます。
Linkbar の使い方
ダウンロード と インストール
- Sourceforge へアクセスし、「Download」ボタンをクリックしてダウンロードします。
※ Beta 版を利用する場合は、Sourceforge のファイル一覧ページからダウンロードします。 - ダウンロードした圧縮ファイル(Linkbar_1_6_9.zip)を展開し、32bit OSの場合は Linkbar.exe、64bit OSの場合は Linkbar64.exe から起動します。
※ 本ソフトはインストール不要で利用できます。
※ お使いのOSが 32bit か 64bit かわからない場合、Windows バージョンの調べ方を参照してください。
使い方
初期設定
- 本ソフトを起動すると「新規リンクバー」画面が表示されます。

新規 リンクバー
リンクバーを作成する範囲
- このコンピューターを使用する全員(すべてのユーザー)
- 現ユーザーのみ
基本的には「現ユーザーのみ」で問題ありません。
フォルダの選択
登録するショートカットを保存するフォルダーを指定します。
ここでは「freesoft100」フォルダー内に「Linkbar」フォルダーを作成して指定します。 - 「作成」ボタンをクリックすると、Linkbar が起動し、デスクトップ画面上部に表示されます。
※ 起動するまで数秒時間がかかる場合があります。
基本的な使い方
アイコンを登録する
Linkbar にソフトのアイコン、ファイル、フォルダーなどをドラッグ&ドロップして登録していきます。登録したアイコンをクリックすると、ソフトの起動、ファイルやフォルダーを開くことができます。
アイコンの配置を変更する
アイコンをドラッグして順番を変更できます。アイコンを削除する
アイコンをドラッグしてデスクトップなどに移動させると削除できます。表示位置を変更する
Linkbar をドラッグして Linkbar の設置位置を上下左右に変更できます。設定を変更する
Linkbar の上で右クリックして表示されるメニューから「プロパティ」をクリックします。「プロパティ」画面が表示され、次の設定を変更できます。
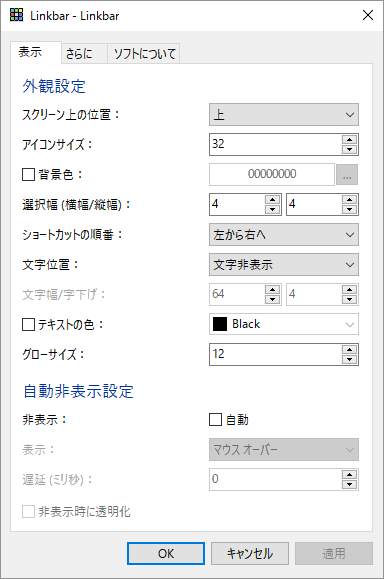
プロパティ - 表示
外観設定
- スクリーン上の位置
- アイコンサイズ
- 背景色
- 選択幅
- ショートカットの順番
- 文字位置
- テキストの色
- グローサイズ
自動非表示設定
「非表示」の項目にチェックを入れると、使っていないときに非表示にできます。「表示」の項目で Linkbar を表示させる条件を指定できます。
- マウスオーバー
- マウス左クリック
- マウス右クリック
更新履歴
※ Google 翻訳で日本語にしています。
Version 1.7.0 general update (2021/07/11)
- 追加:バグレポートジェネレーター(JclDebug)
- 追加:ジャンプリストアイテムの完全なコンテキストメニュー。 Shiftキーを押したままにすると、拡張メニューが表示されます
- 追加:ジャンプリストのコンテキストメニューに「ファイルの場所を開く」
- 追加:タブレットモードのスケーリング
- 追加:オプション「タブレットモードの倍率」
- 修正:ジャンプリストが表示されると、ウィンドウの上部にライトラインが点滅します
Version 1.6.9 general update (2021/01/02)
- 追加:ブラジルポルトガル語のローカリゼーション(Feijionico)
- 追加:インドネシア語のローカリゼーション(EkoPrasetiyo)
- 追加:イタリア語のローカリゼーション(BrezzaTM)
- 追加:ローカリゼーションの更新
- 追加:セパレーター
- 追加:オプション「アイテムの整列」
- 追加:オプション「ツールチップ表示」
- 追加:Windows 10 オプション「カラーモード」の場合
- 追加:Windows 10 の場合、ツールチップとコンテキストメニューのダークモードをサポートします
- 追加:Windows 10 の場合、描画ボタンとジャンプリストを改善します
- 追加:リンクバージャンプリスト
- 追加:アイテムの上部に配置されたジャンプリストウィンドウ
- 追加:設定が再編成されました
- 追加:開いているすべてのパネルを閉じるためのコマンドラインオプション「-ca」
- 修正:設定を開くときのアクセス違反(https://github.com/ATGH15102AFMLD/Linkbar/issues/14)
- 修正:Windows 7/8/8.1 の起動例外「モジュールのアドレス00000000でのアクセス違反。アドレス00000000の読み取り」。
- 修正:マルチモニター設定で間違った画面でリンクバーが開く
- 修正:システムスタイルサービスが無効になっている場合のドラッグアンドドロップ中の例外
- 修正:コンテキストメニューを開くことができない(例:Windows 10 Calculator)
Version 1.6.8 localization update (2019/04/27)
- 追加:ブラジルポルトガル語のローカリゼーション(Feijionico)
- 追加:インドネシア語のローカリゼーション(EkoPrasetiyo)
- 追加:イタリア語のローカリゼーション(BrezzaTM)




