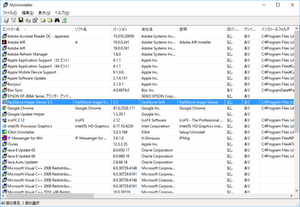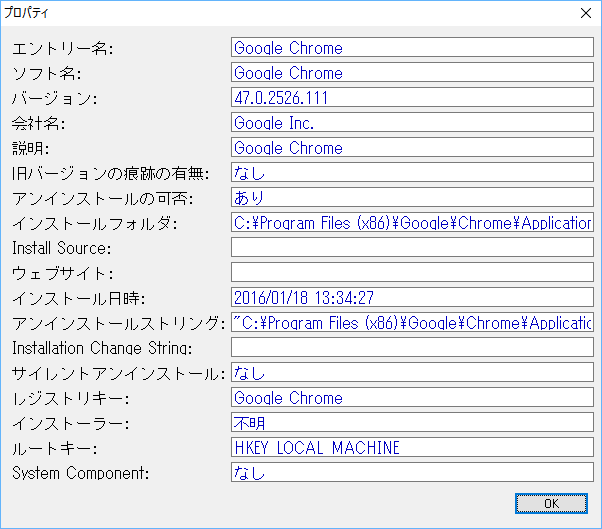- バージョン
- 1.77
- 更新日
- 2017/02/20
- OS
- Windows 98/Me/NT/2000/XP/Vista/7/8/8.1/10
- 言語
- 日本語(日本語化言語ファイル使用で)
- 価格
- 無料
Windows 標準の「プログラムのアンインストール」の機能を拡張し、エントリー名、ソフト名、バージョン、会社名、インストールフォルダー、ウェブサイト、インストール日時など18項目を表示できるようにしたソフトです。
ソフトのアンインストール、エントリーの削除を行えるほか、複数ソフトの一括アンインストール、インストールソフト一覧のHTMLレポート作成などを行えます。
※ 本ソフトは更新終了しています。後継ソフトは UninstallView です。
MyUninstaller の使い方
ダウンロード と インストール
- 提供元サイトへアクセスし、ページ中央やや下の「Download MyUninstaller - Add / Remove Alternative」リンクをクリックしてダウンロードします。
- ダウンロードした圧縮ファイル(myuninst.zip)を展開し、myuninst.exe から起動できます。
※ 本ソフトはインストール不要で利用できます。
使い方
日本語化手順
- 提供元サイトへアクセスし、ページ中央やや下の「Download MyUninstaller - Add / Remove Alternative」より下にある「Language」項目の「Japanese」リンクをクリックしてダウンロードします。
- ダウンロードした圧縮ファイル(myuninst_japanese.zip)を展開し、myuninst_lng.ini を myuninst.exe と同じフォルダーにコピーまたは移動します。
- myuninst.exe を実行して本ソフトを起動すると、日本語化されています。
※ 一部日本語化されない項目があります。
アンインストールする
削除したいソフトをクリックして選択し、右クリックメニューの「選択ソフトのアンインストール」をクリックすると、ソフトのアンインストーラーが起動して削除できます。表示項目
本ソフトを起動すると、次の18項目が表示されます。- エントリー名
- ソフト名
- 会社名
- 説明
- 旧バージョンの痕跡の有無
- アンインストールの可否
- インストールフォルダ
- Install Source
- ウェブサイト
- インストール日時
- アンインストールストリング
- Installation Change String
- サイレントアンインストール
- レジストリキー
- インストーラー
- ルートキー
- System Component
プログラムのアンインストール
ちなみに、Windows 標準の「プログラムのアンインストール」では、次の5項目が表示されます。- 名前
- 発行元
- インストール日
- サイズ
- バージョン
一括アンインストール
複数ソフトをまとめてアンインストールすることもできます。- メニューバーの「表示」⇒「アドバンストモード」をクリックします。
- 「アドバンストモードに切り替えますか?」ウィンドウが表示されるので、「はい」ボタンをクリックします。
- 削除したいソフトを Shift キーまたは Ctrl キーを押しながら複数選択し、右クリックメニューの「選択ソフトのアンインストール」をクリックすると複数ソフトをまとめてアンインストールできます。
HTMLレポート
インストール済みソフトをHTMLレポートとして出力できます。メニューバーの「表示」または右クリックメニューから、次の項目をクリックします。
- HTMLレポート - すべての項目
表示しているすべての項目を対象 - HTMLレポート - 選択した項目
選択した項目のみを対象
更新履歴
※ Google 翻訳で日本語にしています。
Version 1.77 (2017/02/20)
- 64 ビット システムでの HKEY_CURRENT_USER キーの重複エントリを削除しました。
Version 1.76 (2017/03/07)
- 修正されたバグ: メイン ウィンドウがプライマリ モニターにない場合、MyUninstaller はメイン ウィンドウの最後のサイズ/位置を記憶できませんでした。
Version 1.75 (2014/12/13)
- アンインストール項目を削除しようとすると、誤って削除しないように、削除の質問に対するデフォルトの回答は [いいえ] です。 また、同じ理由で削除オプションがツールバーから削除されました。
ユーザーレビュー
-
まだレビューが投稿されていません。
このソフトの最初のレビューを書いてみませんか?