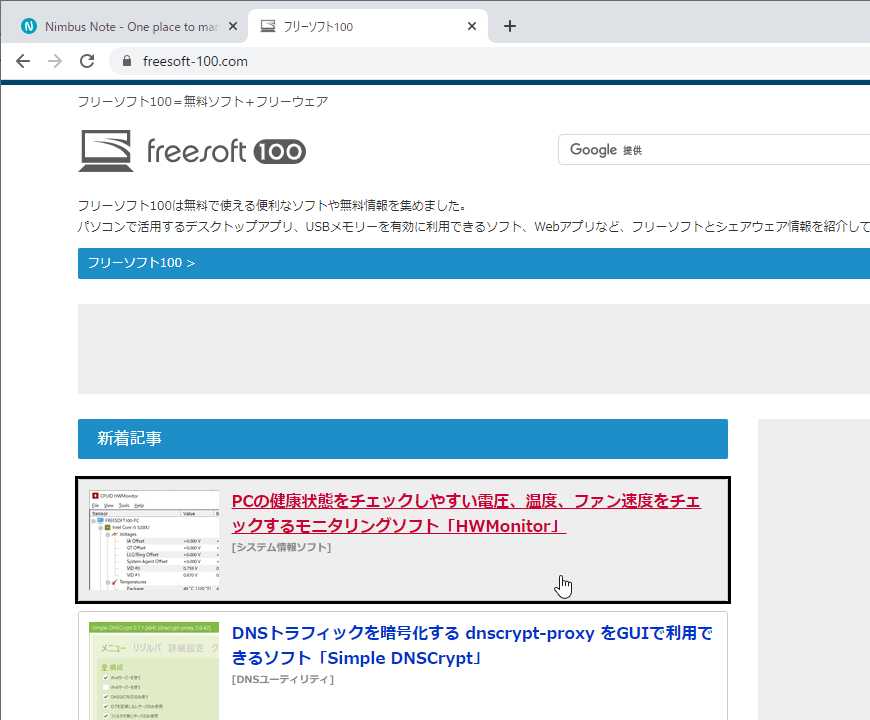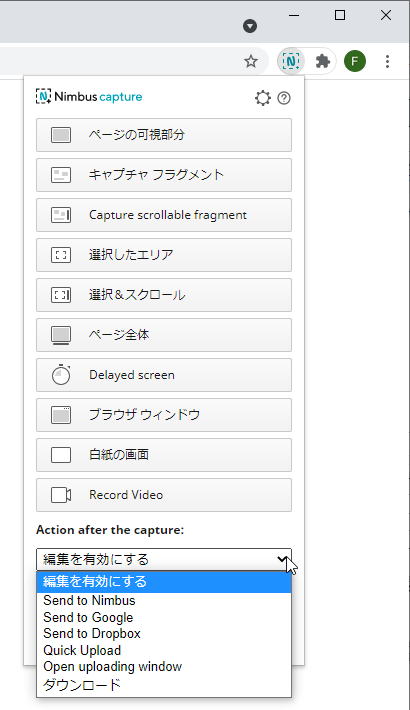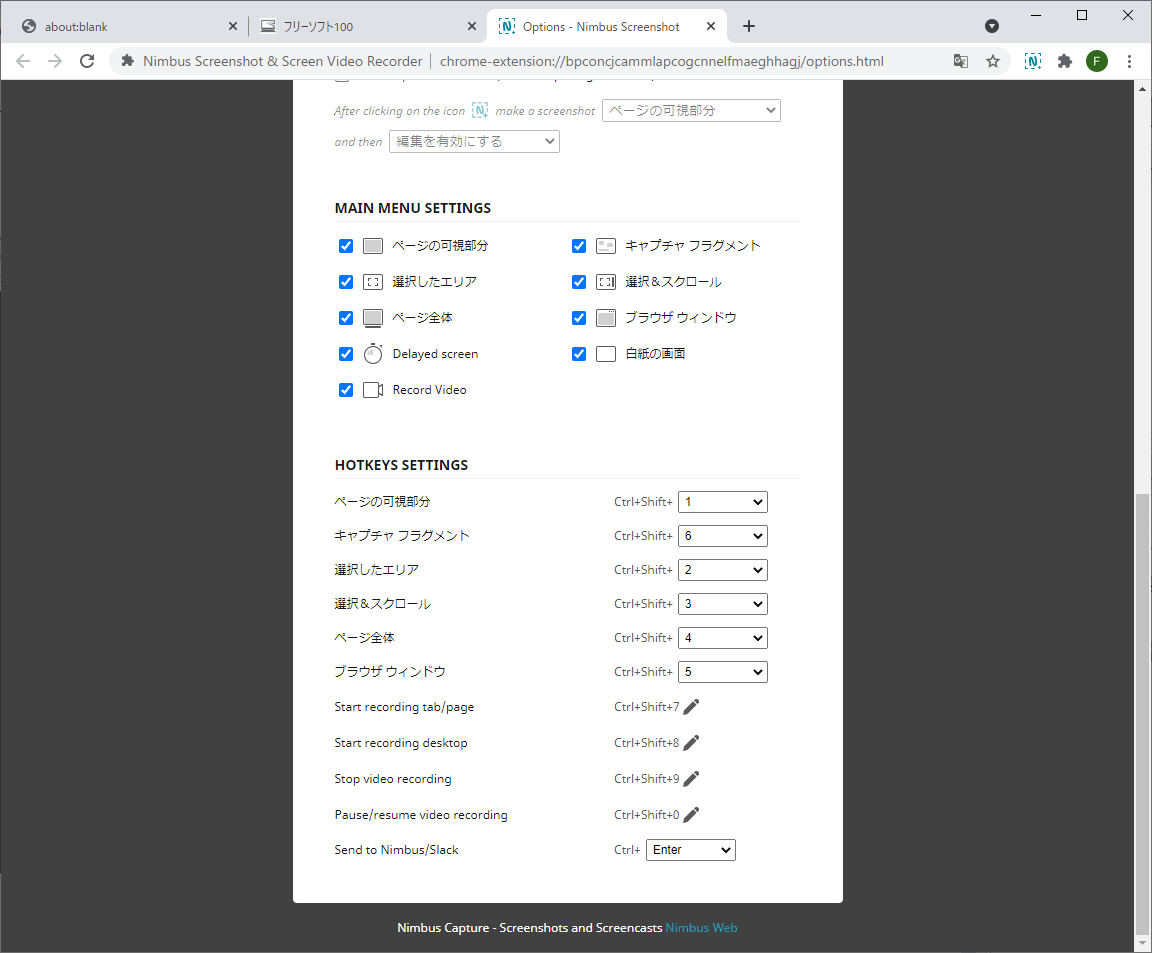ウェブページ全体/表示している範囲/選択した範囲などのキャプチャーに対応した Firefox/Microsoft Edge 対応の拡張機能です。
キャプチャー後の編集に対応しており、切り抜き、文字入れ、矩形や矢印などの挿入、ぼかし(モザイク)をかけることも可能です。
ウェブページをスクロールさせつつ範囲を選択するキャプチャーやウェブページの部品/デスクトップやエクスプローラーなどのウィンドウのキャプチャーにも対応。
ホットキーにも対応しており、Ctrl + Shift + 1 キーで表示している範囲、Ctrl + Shift + 4 キーでウェブページ全体をキャプチャーできます。
※ の機能として動画キャプチャー(録画)が用意されています。無料版でも利用可能ですが、5分のみの制限があります。
※ 2024年9月4日、v12.0.0 より名称が「Nimbus Screenshot & Screen Video Recorder」から「Nimble capture」に変更されました。
※ 2025年2月10日、Chrome ウェブストアから削除されたことを確認しました。
※ 2024年9月4日、v12.0.0 より名称が「Nimbus Screenshot & Screen Video Recorder」から「Nimble capture」に変更されました。
※ 2025年2月10日、Chrome ウェブストアから削除されたことを確認しました。
Nimble capture の使い方
ダウンロード と インストール
Firefox アドオン
Firefox で Firefox add-ons へアクセスし、「Firefox へ追加」ボタンをクリックしてインストールします。Microsoft Edge アドオン
Microsoft Edge で Microsoft Edge アドオン へアクセスし、「インストール」ボタンをクリックしてインストールします。使い方
基本的な使い方の流れ
ウェブページで見えている範囲をキャプチャーする
- 本拡張機能をインストールして画面右上に追加される

※ ホットキーの利用も可能です。「ページの可視部分」をキャプチャーする場合は Ctrl + Shift + 1 キーを押します。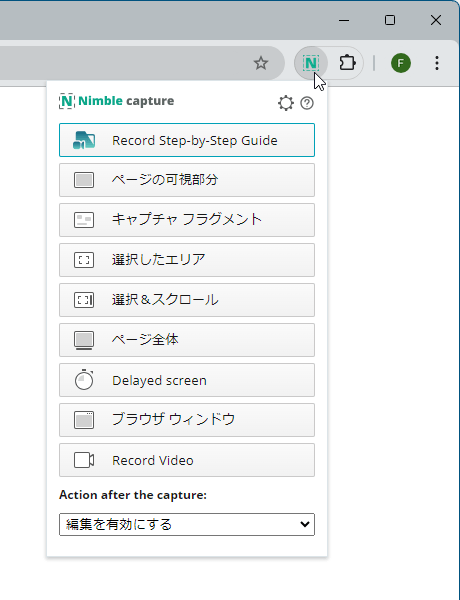
メインメニュー
- ウェブページの見えている範囲がキャプチャーされ、編集画面が表示されます。
画面上部のツールバーに表示される編集ツールから編集します。
左から順に次の編集ツールを利用できます。
- ファイルを開く … 別の画像を編集
- ズーム
- リサイズ … 全体のサイズを変更
- クロップ … ドラッグして選択した範囲を切り抜き
- ペン
- 矩形 … 四角形、楕円、円
- 矢印 … 直線、点線
- テキストボックス付き矢印
- テキスト
- 番号
- ぼかし … モザイク
- 線の太さ
- フォント … 書体とサイズ
- 枠線とテキストの色
- 塗りつぶしの色
- 取り消し … Ctrl + Z キーでも可能
- やり直す … Ctrl + Y キーでも可能
- すべて取り消し
- 編集が終わったら「完了」ボタンをクリックします。
※ 編集不要な場合は何もせずに「完了」ボタンをクリックすれば OK です。 - 「SAVE SCREENSHOT」画面が表示されます。

※ サンプル

キャプチャーの種類
約8種類のキャプチャーが用意されています。ページの可視部分
現在ブラウザーで見えている範囲をキャプチャーします。キャプチャ フラグメント
任意のフラグメント(部品)をキャプチャーします。マウスカーソルを乗せた場所が黒い太枠で囲まれます。
選択したエリア
ドラッグして選択した範囲をキャプチャーします。選択範囲以外は暗く表示されて選択範囲がわかりやすいように強調表示されます。
選択範囲は何度でも調整でき、選択後に編集または保存のどちらかを選択できます。
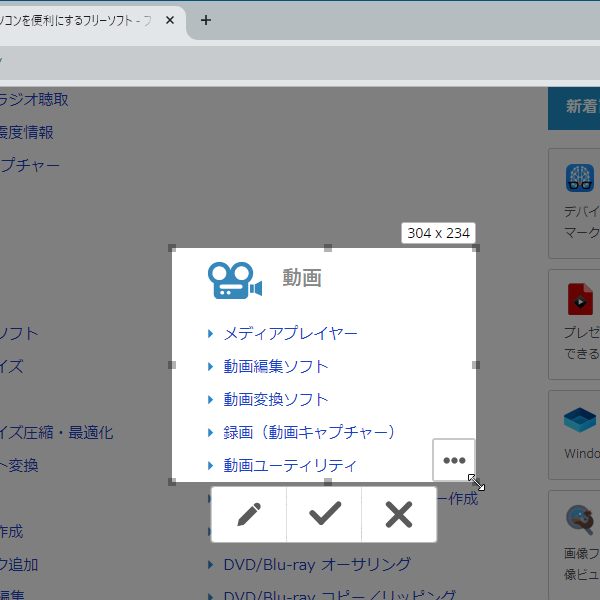
範囲選択してキャプチャーする「選択したエリア」
選択範囲下に表示されるボタンは次の通りです。



※ 選択範囲右下の「…」にマウスカーソルを乗せて表示される「印刷イメージ」をクリックすると、選択範囲を印刷できます。
選択&スクロール
ドラッグして選択した範囲をキャプチャーします。「選択したエリア」と異なるのはウェブページをスクロールすることが可能な点です。
キャプチャーしたい範囲がスクロールが必要となる場合は、画面上や画面下までドラッグし続けると範囲選択しつつスクロールできます。
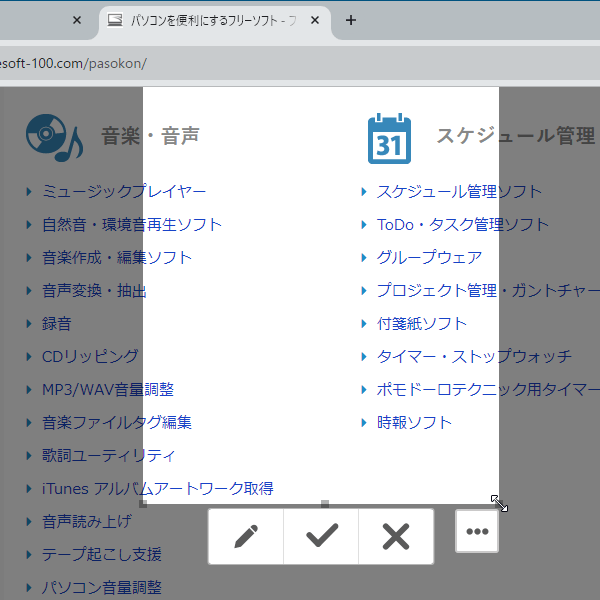
スクロールも可能な選択範囲のキャプチャー「選択&スクロール」
ページ全体
ウェブページ全体をキャプチャーします。Delayed screen(遅延画面)
3秒後に「ページの可視部分」をキャプチャーします。※ 


3秒後にキャプチャーを行う「Delayed screen」
ブラウザ ウィンドウ
Chrome の任意のタブ(ページの可視部分)、デスクトップ全体、任意のウィンドウ(エクスプローラーなど)を選んでキャプチャーします。Record Video
デスクトップ、または Chrome のタブを録画(動画キャプチャー)します。任意のウォーターマーク(電子透かし)追加にも対応しています。
※ 無料版では5分間までの制限があります。
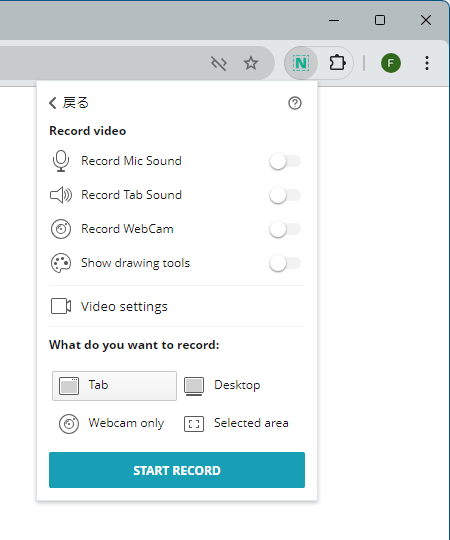
動画キャプチャーを行う「Record Video」
キャプチャー後の動作を指定する

- 編集を有効にする
編集画面を表示します。 - Open uploading window
「SAVE SCREENSHOT」画面(保存、印刷を行う画面)を表示します。 - ダウンロード
「名前を付けて保存」ダイアログを表示して PNG 形式で画像保存します。
ホットキーを利用する
ホットキーを利用してキーボードでキャプチャーを開始できます。| キー操作 | 内容 |
| Ctrl + Shift + 1 | ページの可視部分 |
| Ctrl + Shift + 6 | キャプチャ フラグメント |
| Ctrl + Shift + 2 | 選択したエリア |
| Ctrl + Shift + 3 | 選択&スクロール |
| Ctrl + Shift + 4 | ページ全体 |
| Ctrl + Shift + 5 | ブラウザ ウィンドウ |
オプション
画面右上の
GENERAL(一般の設定)
IMAGE SETTINGS(画像設定)
- 画像の形式
PNG/JPG から選択します。
SAVE SETTINGS(画像の保存設定)
- 保存するファイル名
デフォルトでは「screenshot-(サイトのドメイン)-(日付)-(時間)」の形式ですが任意に編集可能です。
SCREENSHOT SETTINGS(スクリーンショット設定)
- Delayed screenshot time (secs)
遅延スクリーンショット時間 (秒) - Page scrolling delay time (ms)
ページスクロール遅延時間 (ミリ秒) - Color depth filter (1-disabled)
色深度フィルター (1 - 無効) - 固定要素を非表示にする
- Display URL/date in Printing
印刷時に URL/日付を表示 - クロップの位置を保存する
- Show in context menu
コンテキスト メニューに表示 - Show 'New' after app update
アプリのアップデート後に「新規」を表示 - Auto-short url after upload
アップロード後に URL を自動短縮 - Enable quick screenshot (without opening the menu)
クイック スクリーンショットを有効にする (メニューを開かずに)
MAIN MENU SETTINGS(メインメニュー設定)
チェックを入れた項目をメニューに表示します。※ チェックを外すと、メインメニューに表示しなくてよい項目を非表示にできます。
HOTKEYS SETTINGS(ホットキー設定)
ホットキーをカスタマイズします。※ Ctrl + Shift キーは固定です。
※ 「Disable」を選択すると、ホットキーを無効にします。
※ 「Disable」を選択すると、ホットキーを無効にします。
VIDEO(動画の設定)
画面上部の「VIDEO」をクリックして動画の設定画面を表示できます。SAVE SETTINGS(動画の保存設定)
保存するファイル名を設定します。SCREENCAST SETTINGS(スクリーンキャスト設定)
録画実行時に動画メニューを出さないクイック録画を有効にできます。更新履歴(Chrome)
Version 12.0.1 (2024/09/27)
- -
Version 12.0.0 (2024/09/04)
- -
Version 11.9.9 (2024/07/22)
- -
ユーザーレビュー
-
まだレビューが投稿されていません。
このソフトの最初のレビューを書いてみませんか?