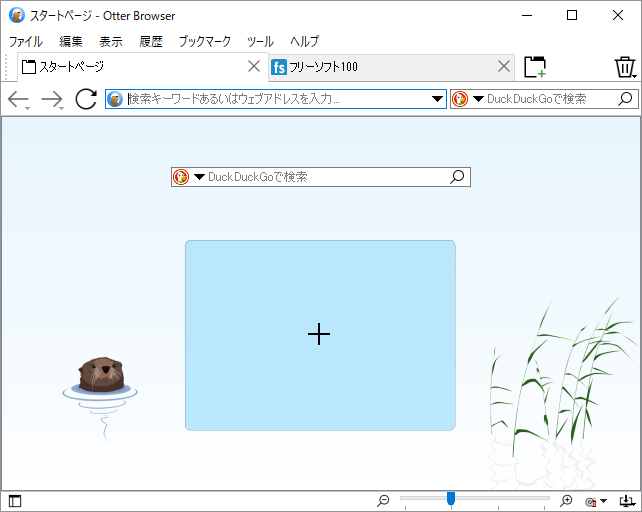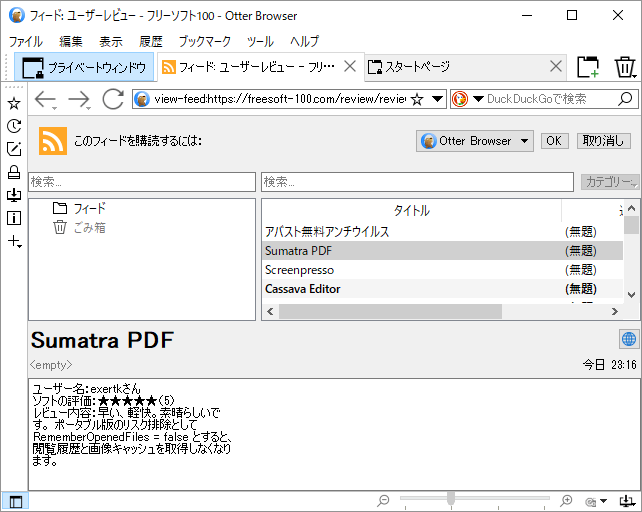クラシックな Opera の良い部分の再現を目指し、地道に開発が続けられているウェブブラウザーです。
起動は軽快ですが、ウェブページの読み込みはややもっさりしており、一部正常に表示できない場合があります。
しかしながら、タブのみをプライバシー情報を残さない設定にする「プライベートタブ」が利用できるほか、ウインドウ全体でプライバシー情報を残さない「プライベートウインドウ」、ブックマークや履歴などを表示できる「サイドバー」、ちょっとしたメモを残せる「ノート」、テキストベースでRSSフィードを表示する「RSSリーダー」など多彩な機能を利用できるのが魅力です。
Otter Browser の使い方
ダウンロード と インストール
- SourceForge.net へアクセスし、「otter-browser-win32-1.0.03-xp.zip」リンクをクリックしてダウンロードします。
- ダウンロードした圧縮ファイル(otter-browser-win32-1.0.03-xp.zip)を展開し、otter-browser.exe から起動します。
使い方
基本的な使い方
- アドレスバー、検索ボックスにキーワードを入力して検索できます。
- タブの並びにある

- タブの上にマウスカーソルを乗せると、プレビュー表示します。

タブの上にマウスを乗せるとプレビュー表示
- タブの右クリックメニュー「タブをピン留めする」をクリックして、タブをピン留めできます。

タブのピン留め
- タブの右クリックメニュー「新しいプライベートタブ」をクリックすると、プライベートタブを追加します。
※ Ctrl + Alt + T キーを押してもOKです。 - メニューバー「ファイル」⇒「新しいプライベートウインドウ」とクリックすると、プライベートウインドウを表示します。
※ Ctrl + Alt + N キーを押してもOKです。 - ブックマークしたいウェブページを開き、Ctrl + D キーを押すか、アドレスバーの

- 「ブックマークを追加」画面が表示されます。
フォルダー、アドレス(URL)、タイトル、説明文、キーワードを編集して「OK」ボタンをクリックすると、ブックマークを追加できます。
ブックマークを追加
- ブックマークの項目をダブルクリックすると、そのウェブサイトを表示します。
- 項目をクリックして選択し、画面右下の「プロパティ」ボタンをクリックして編集します。
- 項目をドラッグして順番を入れ替えられます。
- 画面右下の「追加」ボタンをクリックして表示されたメニューから「フォルダーを追加」をクリックすると、フォルダーを追加します。
- Ctrl + B キーを押すと、ブックマークのサイドバーを表示します。
- サイドバー左端のアイコンをクリックして、上から順に、ブックマーク、履歴、ノート、パスワード、ダウンロード、ページ情報に切り替えられます。
- サイドバー左端の一番下の + アイコンをクリックして、サイドバーに表示するウェブパネルを追加、編集できます。
- アドオン
- ダウンロード
- ノート
- クッキー
- パスワード
- コンテンツブロック
- RSSフィードを提供しているウェブサイトを表示すると、アドレスバーに

アイコンをクリックしてフィードを選択すると、フィード画面が表示されます。 - 画面上部の「このフィードを購読するには」右の「OK」ボタンをクリックすると、フィードを登録して定期的に更新をチェックできます。
- タブでピン留めしておくか、サイドバーにウェブパネルのフィードを追加することで、手軽にフィードをチェックできるようになります。
- -
- スタートページの背景の大きな画像の処理を最適化しました。
- コンテンツブロッキングプロファイルチェックサムの検証の改善。
- 更新された翻訳;
- 他のいくつかの修正。
- QtWebEngine の実験的なバックエンドのいくつかの機能強化(点滅):
・ダウンロードダイアログが、それを開始したタブに表示されるようになりました。
・ページを印刷するリクエストを処理するためのサポートが追加されました。 - 他の多くの修正。
ブックマーク
ブックマークする
ブックマークを管理する
メニューバーから「ブックマーク」⇒「ブックマーク管理」とクリックするか、Ctrl + Shift + B キーを押すと、ブックマークページを表示します。サイドバー
画面左下の
ツール
メニューバー「ツール」から次のツールを利用できます。RSSフィードを購読する
更新履歴
※ Google 翻訳で日本語にしています。
Version 1.0.03 (2022/03/03)
Version 1.0.02 (2020/12/21)
Version 1.0.01 (2019/01/01)
※ 本ソフトは owl 様 のご推薦により掲載させていただきました。(掲載日:2019年01月12日)