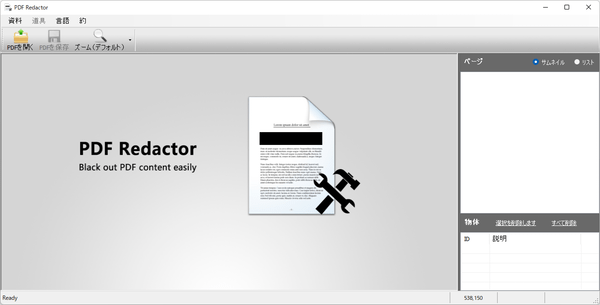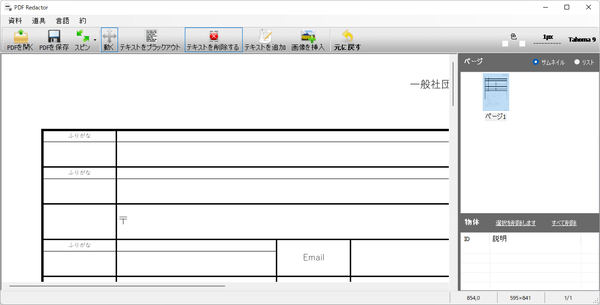PDF の隠したい個所へ墨消しを追加したり、不要な文章や文言を削除できるPDFユーティリティソフトです。
範囲選択した後、保存ボタンをクリックすると反映されます。
他に PDF の回転、テキストの追加、画像の追加にも対応しています。
※ 本ソフトはですが、無料で試用できます。体験版では作成した PDF にテキストで「PDF Redactor Free」の透かしが追加される制限があります。
PDF Redactor の使い方
ダウンロード と インストール
- 提供元サイトのダウンロードページへアクセスし、「Download PDF Redactor & Redact PDF Text Now!」ボタンをクリックしてダウンロードします。
- ダウンロードしたセットアップファイル(pdfredactor.exe)からインストールします。
使い方
基本的な使い方
- 本ソフトを起動するとメイン画面が表示されます。






※ テキストを追加する前に画面右上の「Tahoma 9」をクリックして書体、フォントサイズを変更できます。テキスト追加後は変更しても反映されないようです。
※ 画像右下の赤い四角形をドラッグしてリサイズできます。
- 一つ前の操作に戻したい場合は

- 操作が終わったら

※ 体験版では作成した PDF にテキストで「PDF Redactor Free」の透かしが追加される制限があります。
ユーザーレビュー
-
まだレビューが投稿されていません。
このソフトの最初のレビューを書いてみませんか?