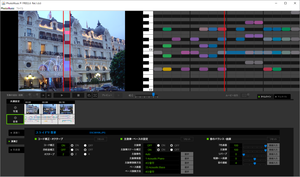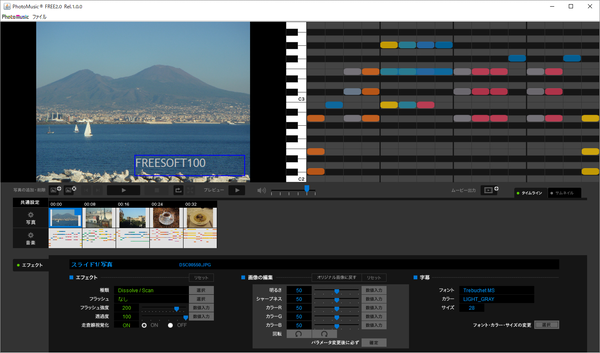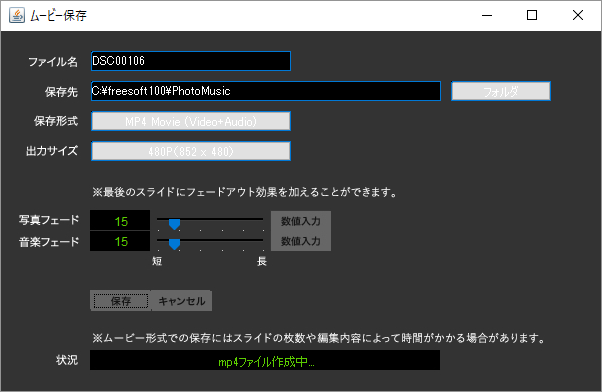元三木道山、DOZAN11(ドーザンイレブン)氏が音楽ディレクターを担当している、画像ファイルをからオリジナルの音楽を自動生成し、スライドショーとして動画出力できるソフトです。
画像の色を解析して7色に割り振り、それぞれの色に楽器を割り当てます。
割り当てられる楽器はプリセットとなる Elegant、Agressive などの4つのメロディモードから選択できるほか、自分で128の楽器の中から選択することも可能です。
明るい画像ならメジャーキー、暗い画像ならマイナーキーに自動設定され、画像が明るければ明るいほどビートが激しくなります。
また、画像ファイルの明るさ、シャープネスなどをスライドバーを動かして調整したり、スライドショーのエフェクトの調整も可能。
作成した音楽を動画(MP4/WMV)、音楽(Midi)形式で保存することができます。
※ Free 版では読み込める画像ファイルは5枚まで、作成中セッションを保存機能がない、作成した動画にウォーターマークが追加されるなどの制限があります。
DOZAN11氏による PhotoMusic の紹介
PhotoMusic の使い方
ダウンロード と インストール
- 提供元サイトの FREE 版ダウンロードページへアクセスし、「PhotoMusic2.5_FREEダウンロード」項目下の「PhotoMusic® Infinite2.5_FREE-1.0(Windows版)」リンク横の「ダウンロード」ボタンをクリックしてダウンロードします。
※ Mac 版の場合は「PhotoMusic®_FREE2.5 (Mac版)」リンク横の「ダウンロード」ボタンをクリックしてダウンロードします。 - ダウンロードしたセットアップファイル(PhotoMusicInfinite2.5_FREE-1.0.exe)からインストールします。
使い方
基本的な使い方
- 本ソフトを起動するとメイン画面が表示されます。
画面左上の「DRAG & DROP」の場所に画像ファイルをドラッグ&ドロップします。
※ メニューバー「ファイル」⇒「画像の追加」、または画面中央左の
※ 複数画像ファイルに対応していますが、Free 版では最大5枚までに制限されています。 - 画像を追加すると、画面中央にサムネイルが表示されます。

- 他の画像ファイルを追加したくなった場合、手順 1. の方法で画像ファイルを追加できます。
また、画面中央の画像ファイルをクリックして選択し、
画像のエフェクトを変更する
音楽再生時の動画エフェクトをプリセットから選択できます。- 画面中央の「共通設定」下の「写真」をクリックします。
- 画面下部の「エフェクト」が表示されます。
「種類」項目右の「選択」ボタンをクリックして、エフェクトを選択すればOKです。
※ Zoom/Dissolve は他のエフェクトに追加して設定できるエフェクトです。
※ 画像ごとにエフェクトを変更したい場合は、画面中央のサムネイルの写真部分をクリックして個別に設定可能です。
メロディモードを変更する
- 画面中央の「共通設定」下の「音楽」をクリックします。
- 画面下部の「共通設定/音楽」が表示されます。
「メロディモード」項目右の「選択」ボタンをクリックして、メロディーモード(Elegant / Aggressive / Party / Relax)から選択して変更できます。
※ 個別の色ごとの楽器を変更する場合は、画面下部中央の「色と音楽の対応」項目の「選択」ボタンをクリックして楽器を選択できます。
※ 画像ごとにメロディモードを変更したい場合は、画面中央のサムネイルの音楽部分をクリックして個別に設定可能です。
字幕を追加する
- 画面中央のサムネイルの画像部分をクリックして選択します。
- 画面左上の画像表示部分の字幕を表示させたい個所をドラッグして囲みます。
- ドラッグした範囲が赤枠で囲まれ「字幕」と表示されます。
「字幕」の箇所をクリックするとあを枠となり、テキストを編集できます。
また、青枠または赤枠の状態のときにドラッグすると「字幕」の位置を移動でき、青枠の時に枠をドラッグすると枠のサイズを変更できます。 - 画面右下の「字幕」の項目右下の「選択」ボタンをクリックして、フォント(書体)、サイズ、色を変更できます。
動画/音楽ファイルとして保存する
- メニューバーから「ファイル」⇒「ムービー出力」とクリックします。
- 「ムービー保存」画面が表示されます。
ファイル名、保存先、保存形式(動画 : MP4/WMV 形式、音楽 : mid 形式)を選択して「保存」ボタンをクリックして保存できます。
更新履歴
Version 2.5 Rel.1.0.1 (2025/02/05)
- -
Version 2.5 (2021/12/14)
- -
Version 2.0 Rel.1.0.0 (2018/03/26)
- -